A Full List Of Telegram Keyboard Shortcuts
Last Updated: February 6, 2021
Do you want to use Telegram more efficiently on your computer? Or are you the type of person that uses keyboard shortcuts on their desktop apps? In any case, we’re here to help you. We have here a list of keyboard shortcuts you can use on the Telegram desktop app. As a bonus, we included some mouse shortcuts as well.
Uncategorized
Although everyone can use Telegram’s web client on their browser, the desktop app offers a better interface and experience. Aside from that, the latter allows you to use your keyboard to navigate the app and manage your messages.
So if you want to use the app more efficiently on your computer, you might want to know the commands you can use with your keyboard. We compiled all the useful shortcuts you can use on our list below.
Keyboard shortcuts for Telegram desktop app
If you’re using the Telegram desktop app instead of the web client, there are keyboard shortcuts you can use to access your chats, messages, and other features on the platform. With these keyboard commands, you can use the Telegram app on your computer more efficiently.
Here’s a list of the keyboard shortcuts you can use on the desktop app. We divided them into several categories to help you find what you need much faster.
Chats
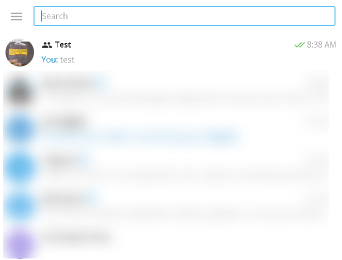
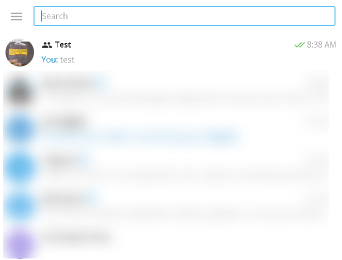
Here are some keyboard shortcuts to help you navigate, access, and move to your chats and inside individual windows.
- Move to the next chat below: Ctrl + Tab, Ctrl + PageDown, or Alt + Down
- Move to the previous chat above: Ctrl + Shift +Tab, Ctrl + PageUp, or Alt + Up
- Navigate inside the chat window: Up, Down, PageUp, or PageDown
- Exit, going back, canceling action: Esc
- Search messages in the chat: Ctrl+F
- Send a file: Ctrl + O
- Jump to the bottom of the chat window: Alt +Enter
- Navigate suggested stickers: Up, Down, Left, and Right
- Navigate suggested emojis: Left and Right
- Go to Archived Chats: Ctrl + 9
- Scroll your Chat list back to the top: Alt + Enter
Messages
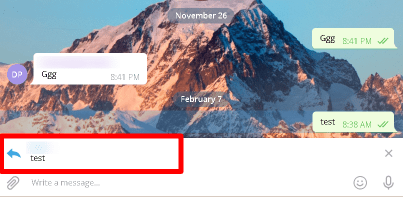
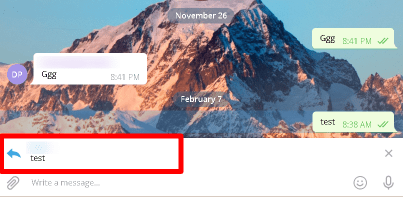
With the help of these shortcuts below, you can reply to chats and edit your messages much faster.
- Edit the last message you sent: Up
- Reply to a message: Ctrl + Up or Ctrl + Down
- Cancel your reply: Ctrl + Down or Esc
- Edit media on your message: Ctrl + E
- Jump to saved messages: Ctrl + 0
Folders
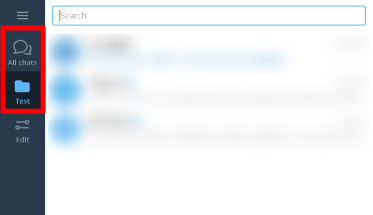
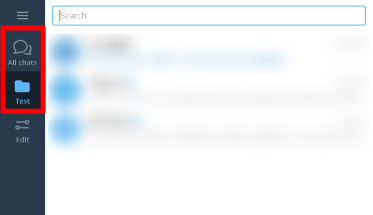
If you organized your chats in different folders, here are some shortcuts to help you access them without using your mouse pointer.
- Move to the next folder below: Ctrl + Shift + Down
- Move to the previous folder above: Ctrl + Shift + Up
- Jump to a folder directly: Ctrl + 1-7 (Jumps to pinned chat if you have no folders)
- Move to the last folder on your list: Ctrl +8
- Delete selected message: Delete
Formatting selected text
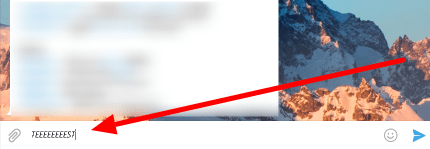
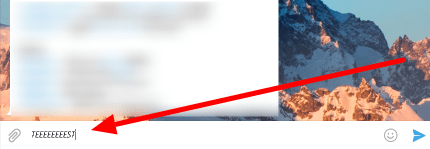
If you want to change the font and style of the messages you send, here are some keyboard shortcuts to edit your text.
- Bold: Ctrl +B
- Italic: Ctrl + I
- Underline: Ctrl + U
- Add link: Ctrl + K
- Strikethrough text: Ctrl + Shift + X
- Monospace font: Ctrl + Shift + M
- Clear all text formatting: Ctrl + Shift + N
Telegram desktop app commands
Here are some keyboard commands to help you close or minimize the desktop app faster.
- Minimize desktop app to System Tray: Ctrl + W or Alt + F4
- Quit Telegram: Ctrl + Q
- Lock the app: Ctrl + L
- Minimize app: Ctrl + M
That’s pretty much all of the keyboard shortcuts that you can use on the Telegram desktop app. These features can help you use the messaging service faster and more efficiently on your computer.
Mouse shortcuts on Telegram desktop app
Aside from keyboard commands, some options are easily accessible using your mouse. Here’s a list of some helpful shortcuts you can do on Telegram with your mouse pointer.
- Reply to a message: Double-click the message
- Select a message: Drag the message
- Access message information: Hover your mouse pointer to the timestamp.
- Forward a message: Drag the message to one of the chats on your list.
These mouse shortcuts, when paired with keyboard commands, can help you use Telegram more efficiently.
To wrap it all up
That’s everything we have on the list of keyboard shortcuts you can use on the Telegram desktop app. Once you familiarize yourself with these commands, you can use them to navigate your chats, reply to messages, and format your texts more efficiently.
If you’re having trouble remembering all of these shortcuts, feel free to come back to our list for reference. Just remember that these commands don’t work on Telegram’s web browser client.
For the latest tips, tricks, and guides, click the bookmark button, and visit us regularly for our daily updates.
Ten articles before and after
How to make a video call in Telegram – Telegram Groups
How to add a bot to a group in Telegram – Telegram Groups
How to join a private channel in Telegram – Telegram Groups
How to get a group link in Telegram – Telegram Groups
How to use Secret Chat in Telegram – Telegram Groups
Can you remove your phone number from Telegram? – Telegram Groups
How to change the background in Telegram – Telegram Groups
How to make a bot for Telegram – Telegram Groups
How to change your phone number in Telegram – Telegram Groups
