How To Use A Passcode On Telegram
Last Updated: July 22, 2021
Do you want to protect your Telegram account on devices you share with your family or friends? Do you want to hide your chats from prying eyes? If so, our guide below can help you. We’ll show you how to add a local passcode to your account to prevent other users from accessing and reading your messages. Whether you’re using the app on your computer or mobile device, we got you covered.
Tutorial
Telegram is a messaging app that users can use on multiple devices at the same time. Although this feature makes it convenient for most people, it also comes with concerns regarding your privacy.
If you value the privacy of your account, I’m sure that you don’t want other users to read your messages without your permission, whether it’s on a shared device or not. While logging out is every time is an option, and signing back in is quite the hassle since you need confirmation codes to do so.
Thankfully, Telegram has a passcode feature that locks the app automatically after some time of inactivity. Without this passcode, no one can access and read your chats. In addition to that, notifications won’t contain texts and sender information, so your data stays safe.
Without further ado, here’s a quick guide on using the passcode feature on the Telegram desktop and mobile app.
How to use a passcode to protect your Telegram chat
If you want to add another layer of security to your Telegram chats, you can enable the passcode feature on the app. In this way, you’ll need to enter a code to access the app after being inactive for some time. With the help of this option, you can prevent other people from opening your Telegram even if they got ahold of your phone.
You can set a local passcode on Telegram whether you’re using their desktop or mobile app. In our step-by-step tutorials below, we’ll show you how to do it from either device.
On your computer:
- Open the Telegram desktop app and sign in to your account.
- Click the three horizontal lines on the top-left side of your screen and select Settings from the menu.
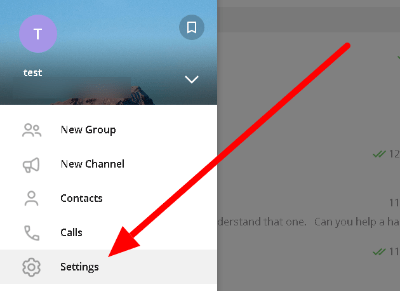
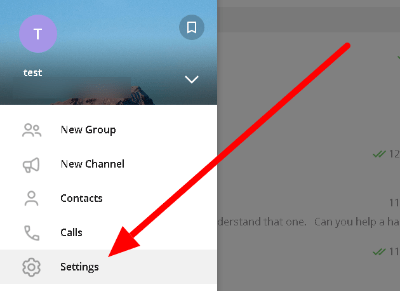
- Head to the “Privacy and Security” options.
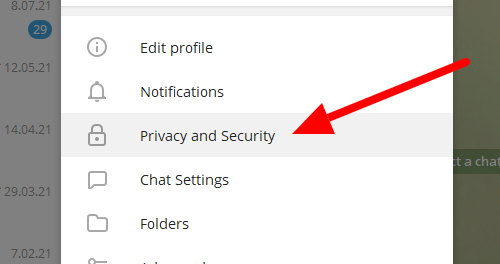
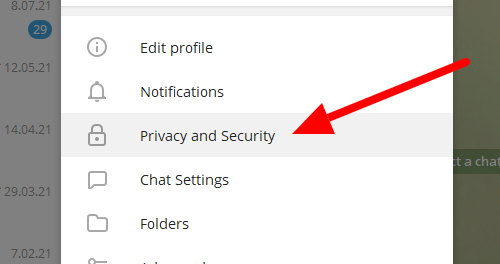
- Select “Turn on local passcode.”
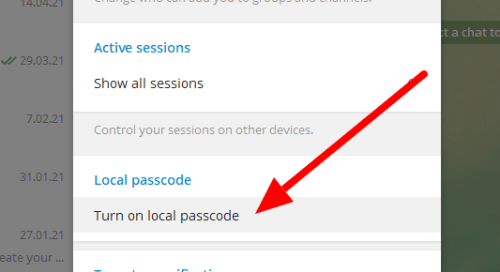
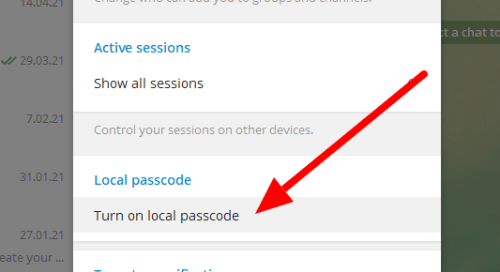
- Enter your desired passcode, verify by typing it again, and click Save.
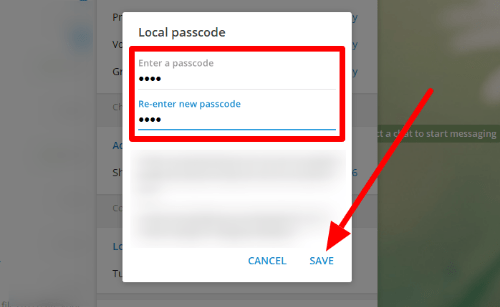
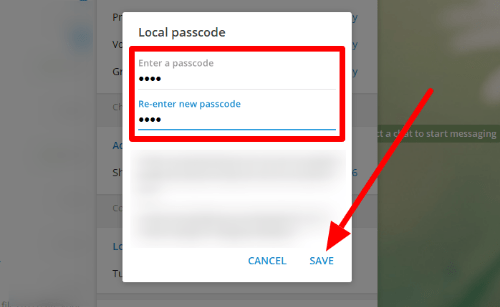
- Once you finish adding your passcode, you can choose when the app automatically locks.
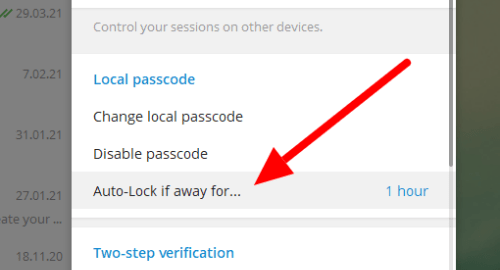
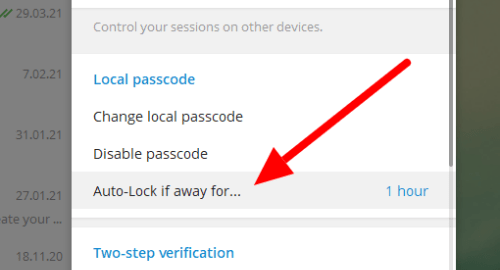
After setting the passcode on the Telegram desktop app, you can click the lock icon at the top of your chats list to lock the app. On the other hand, the app automatically locks itself if you’re away for some time.
If you forgot your passcode on Telegram, you can re-install the desktop app and sign back in with your account.
On your phone:
- Open the Telegram mobile app from your app drawer and sign in to your account.
- Tap the three horizontal lines on the top-left corner of your screen and select Settings from the menu.
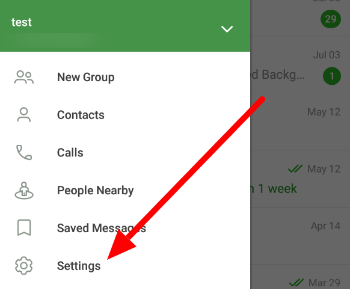
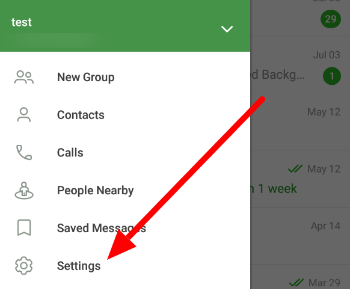
- Go to your “Privacy and Security” options.


- Scroll down to the Security section and tap “Passcode Lock.”
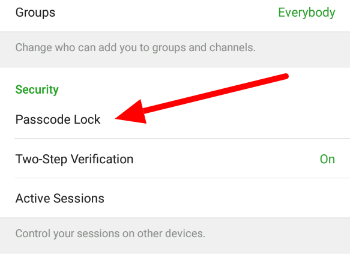
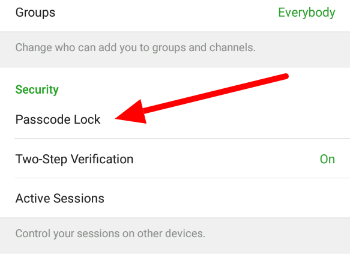
- Enable Passcode Lock and enter your desired pin (4-digits for Android users).
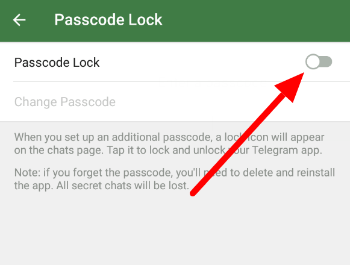
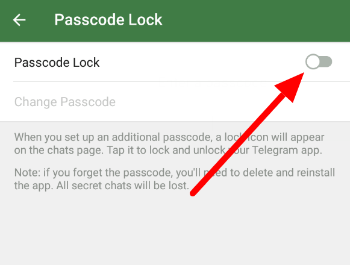
- Re-enter the passcode to confirm your decision.
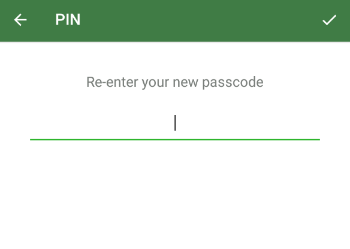
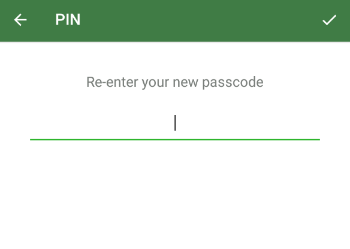
After setting your local passcode on the Telegram mobile app, you can choose to set the auto-lock duration when you’re away from the app. You can also disable screenshots on the app while hiding the chat content whenever you use the task switcher on your phone.
If you ever forget your passcode, you need to delete and re-install the mobile app. While this gives you access back to your account, you’ll lose all the Secret Chats on your device.
To wrap things up
Now that you know how to use the passcode feature on Telegram, you can go ahead and lock the app on your device. Without knowing the passcode, no one will be able to access your account and read your messages.
Once you enable the passcode feature, you can either lock the app manually or toggle auto-lock, which triggers after being inactive for some time. If you forget your password, you can re-install the app and sign back into your account.
That’s all we have on our guide! If you want to read more tips, tricks, and tutorials, visit us regularly and check our daily posts or updates.
Ten articles before and after
How to restrict saving content on Telegram – Telegram Groups
How to use spoilers on Telegram – Telegram Groups
How to use animated backgrounds on Telegram – Telegram Groups
