.tdi_5.td-a-rec{text-align:center}.tdi_5 .td-element-style{z-index:-1}.tdi_5.td-a-rec-img{text-align:left}.tdi_5.td-a-rec-img img{margin:0 auto 0 0}@media(max-width:767px){.tdi_5.td-a-rec-img{text-align:center}}
Earlier, YouTube offered the option to make your liked videos public. This allowed users to see each other’s liked videos without having to share them manually. However, the option is no longer available, and the ‘Liked videos’ playlist has been made private for everyone. Thankfully, you can still change it to a public playlist through a simple workaround. Here’s how you can make your liked YouTube videos public and share them with others.
Related | 3 Ways to Play YouTube Video With Screen Off on Android
Make Your Liked YouTube Videos Public and Share With Others
Table of Contents.tdi_4.td-a-rec{text-align:center}.tdi_4 .td-element-style{z-index:-1}.tdi_4.td-a-rec-img{text-align:left}.tdi_4.td-a-rec-img img{margin:0 auto 0 0}@media(max-width:767px){.tdi_4.td-a-rec-img{text-align:center}}
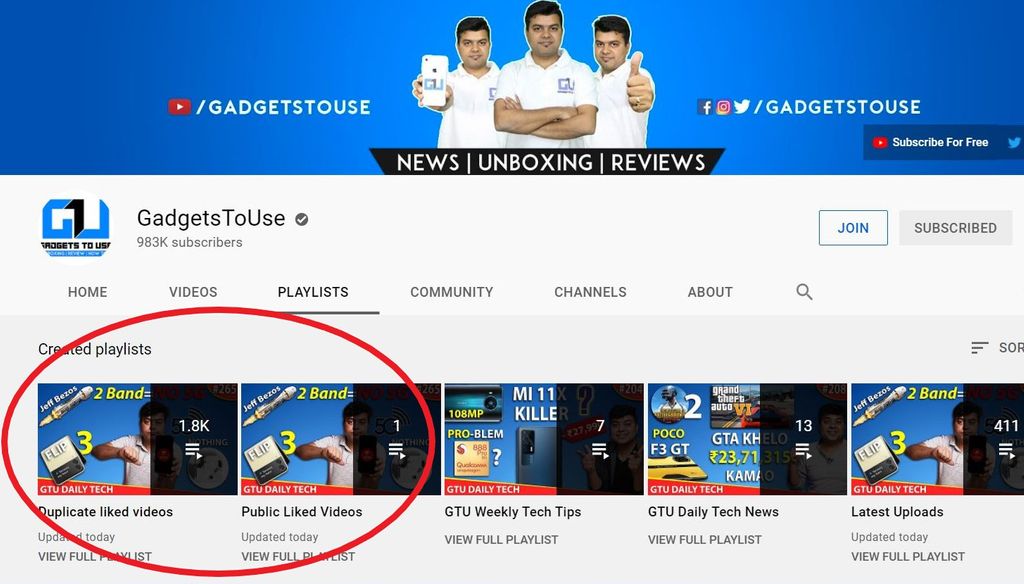
Many people prefer showing their liked videos on their YouTube profiles to share them with others or to access their liked content from other accounts. However, in 2019, the ‘Liked videos’ playlist was made private by YouTube. This means only you can see this playlist. TeamYouTube@TeamYouTube@platinum_senpai Hey there, public ‘Liked videos’ playlist will be made private, which means that only you will be able to see this playlist. You can still like videos, and videos will still show the number of likes. Hope it clarifies.
TeamYouTube@TeamYouTube@platinum_senpai Hey there, public ‘Liked videos’ playlist will be made private, which means that only you will be able to see this playlist. You can still like videos, and videos will still show the number of likes. Hope it clarifies.6:36 AM · Dec 19, 2019
3
0
The option to uncheck “Keep all my liked videos private” is no longer available in YouTube privacy settings. And thus, there’s no way you can make it public again.
That said, we do have a workaround to create a duplicate playlist of all your liked videos. You can then share it with others or show it on your profile like other public playlists. For the same, you’ll need a Chromecast device which you can cast to, detailed below.
Step 1- Connect to a Chromecast Device
To start with, you need to set up and connect to a Chromecast device. Here, we’ll be using a TV with a built-in Chromecast.



Make sure your phone or tablet is on the same Wi-Fi network as Chromecast. Once done, open YouTube and tap the cast icon at the top right. Select the device available for casting. You’ll see a “Connected to <device name>” message at the bottom.
Step 2- Create a Playlist of Liked YouTube Videos



- Open the YouTube app and tap Library at the bottom right.
- Here, tap Liked videos under Playlists. You can also open Liked Videos by tapping your profile > Your chancel > Playlists.
- Tap the Play icon and select Play all. It’ll start playing from the liked videos.
- During the playback, tap the queue at the bottom to open the list of videos.
- Here, tap the New Playlist icon.
- Give it a name and set the privacy to Public.
- Finally, click on Create.
Step 3- Share the Liked Videos Playlist with Others
The playlist you created just now will have all the videos from your “Liked videos” playlist. It’ll appear on your YouTube profile under Playlists. That said, you can also share it manually like other playlists.
To do so, go to the Library tab, select the playlist and click the Share icon. You can now share it with anyone you want to. To add more videos to it, tap the Save button while watching the video and select the playlist.
Wrapping Up
This was a quick guide on how you can make your YouTube liked videos public again. While it’s not possible to directly make the liked videos public, you can create a duplicate playlist with all the liked videos using the method above. Post which, you can share the playlist with others or show it up on your profile. It’s not flawless yet a workable method. Do let me know your views in the comments below.
You can also follow us for instant tech news at Google News or for tips and tricks, smartphones & gadgets reviews, join GadgetsToUse Telegram Group or for the latest review videos subscribe GadgetsToUse Youtube Channel.
.tdi_6.td-a-rec{text-align:center}.tdi_6 .td-element-style{z-index:-1}.tdi_6.td-a-rec-img{text-align:left}.tdi_6.td-a-rec-img img{margin:0 auto 0 0}@media(max-width:767px){.tdi_6.td-a-rec-img{text-align:center}}
Ten articles before and after
5 Ways To Search By Image Online: Best Reverse Image Search Tools in 2021- Telegram Tutorial
[Working] How To Get YouTube Premium Family Plan Hidden By YouTube In India- Telegram Tutorial
[Working] How to Remove Samsung Free from Home Screen- Telegram Tutorial
9 Ways to Cool Down Your Android Phone Instantly Without Turning it Off- Telegram Tutorial
How to Turn on Live Captions on Samsung Galaxy Smartphones- Telegram Tutorial
OnePlus Nord CE 5G Review: Upgrade with ‘Core’ Features- Telegram Tutorial
What is Pegasus? How to Detect It on Your Phone? Everything Else to Know- Telegram Tutorial
How to Hide Sensitive Content from Your Instagram Explore Feed- Telegram Tutorial
3 Ways to Play YouTube Video With Screen Off on Android- Telegram Tutorial
How to Disable ‘Sign in with Google Account’ Pop-up on Websites- Telegram Tutorial




