The Discord app is set to launch when you turn on your PC. It can be frustrating to start up your computer when it’s stalled on the Discord app. Also, your Discord messages might not be the first thing you want to see after turning on your PC. Fortunately, you can stop Discord from opening on startup in a couple of ways. Read on to learn more about disabling this automatic launch.

How to Stop Discord From Opening on Startup on a Mac
Restricting Discord from launching when you turn on your Mac can be done in two ways. The first method is more straightforward, and you’ll only need the Discord app and a few clicks. Although quicker, the first method is also more likely to fail, making the second method more reliable.
How to Disable Discord Autostart Using Discord Settings
Not everyone is fond of the autostart feature, so the developers have made it easy to disable using the Discord app. The process is the same for all operating systems, and it includes three steps:
- Open “User Settings” by clicking the gear icon close to your username.
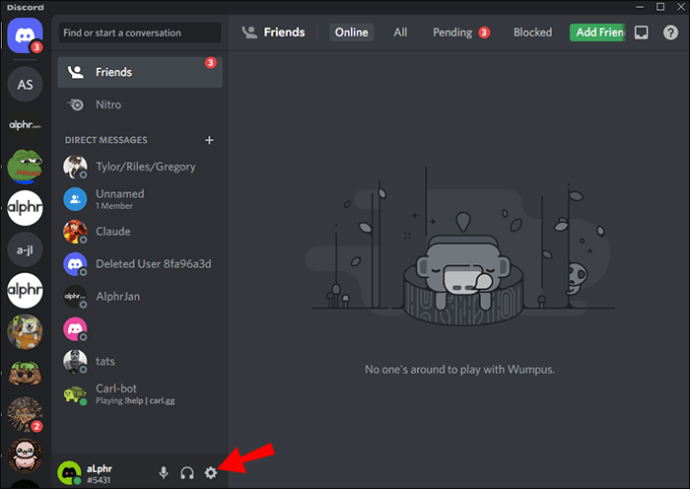
- Click the “Windows Settings” option.
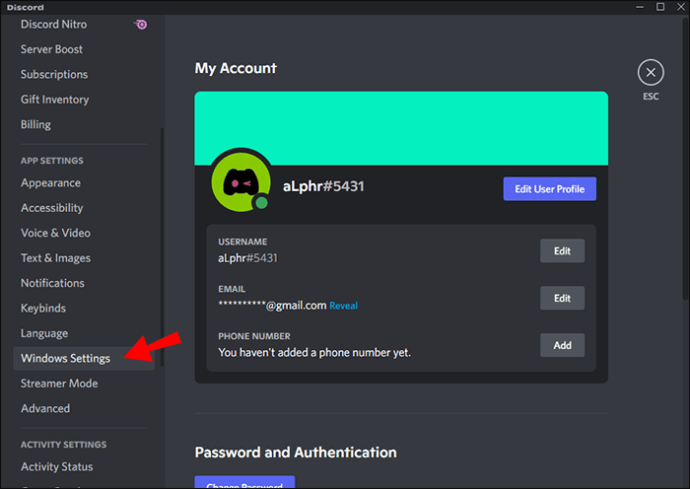
- Disable the “Open Discord” option under “System Startup Behavior.”

Alternatively, you can launch Discord on startup as a tray icon to keep it from getting in your way. To start Discord minimized:
- Repeat steps 1-2.
- Switch on the “Start Minimized” option under “System Startup Behavior.”
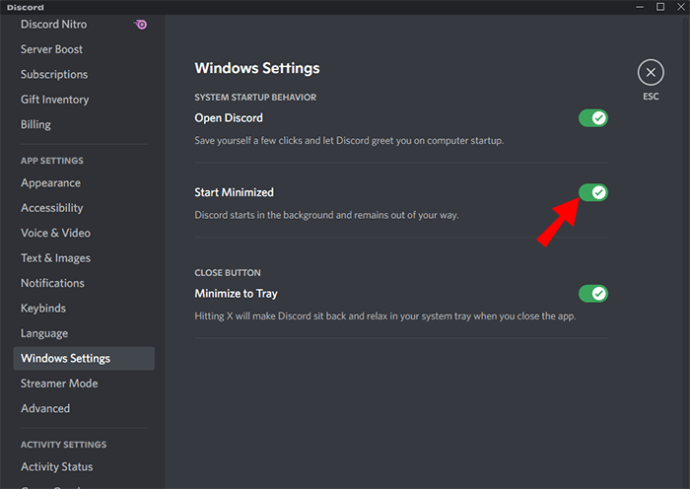
Using the app might be the quickest method, but it sometimes fails to get the job done. Fortunately, you can use your operating system’s settings to override the app and restrict Discord from launching on startup.
How to Disable Discord Autostart Using Computer Settings
Having many apps set to automatically start when you log in might slow down your Mac startup time. If you don’t plan on using the Discord app daily, you can remove it from the login items list. Here’s how to stop Discord from opening on startup:
- Click the Apple icon in the upper-left corner of your desktop.
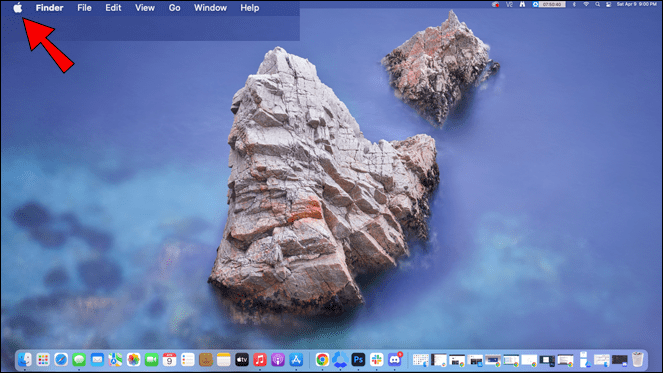
- Select “System Preferences.”

- Tap the “Users & Groups” icon.
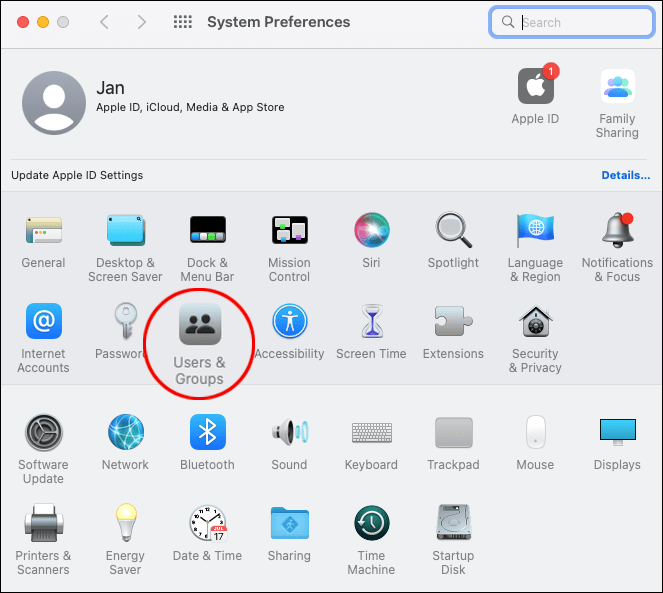
- Choose your user account under “Current User” from the left panel.
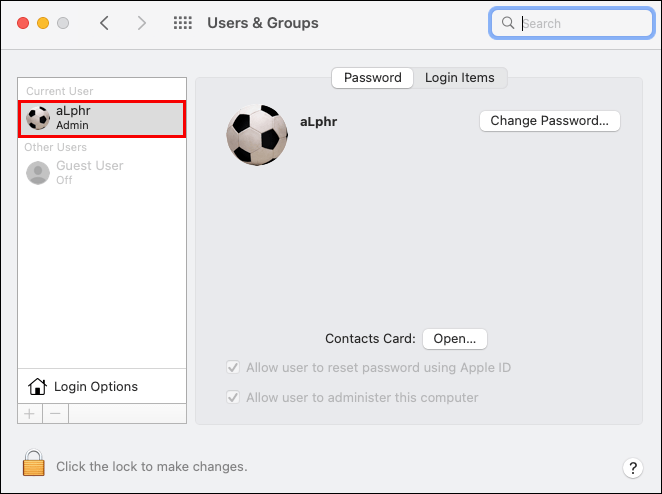
- Tap the “Login Items” tab.
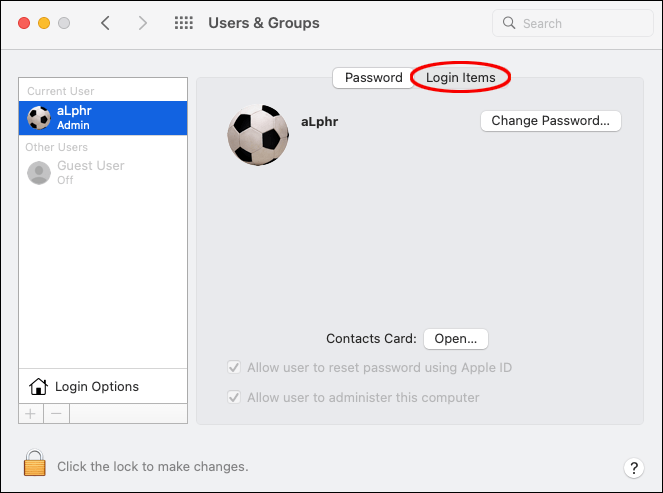
- Left-click “Discord” in the list of programs.
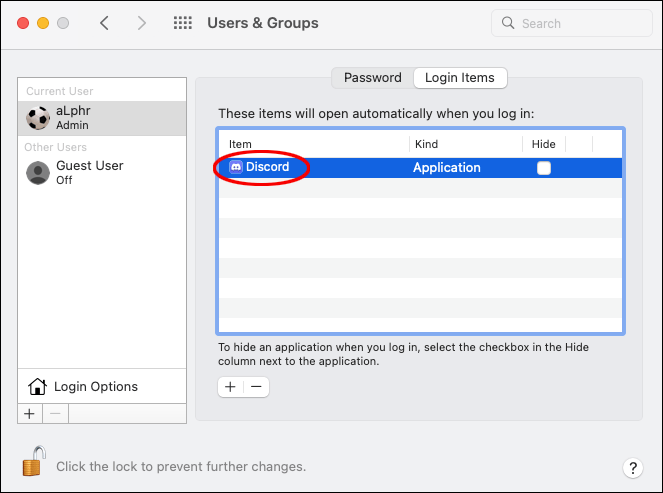
- Use the “minus” button at the bottom of the window to disable Discord on startup.
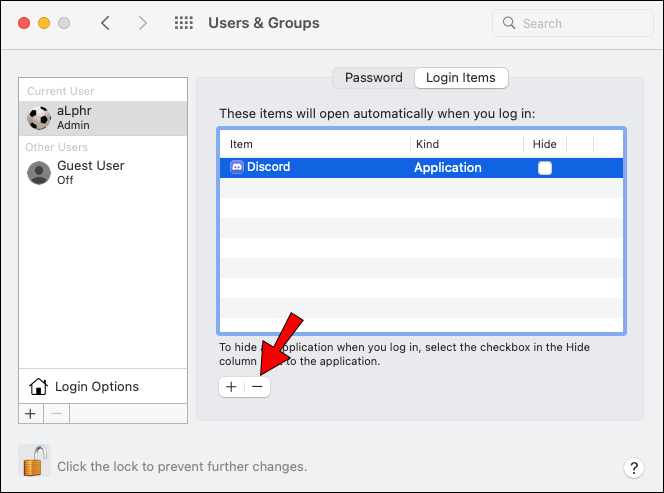
How to Stop Discord From Opening on Startup on a Windows 11 PC
If you’d rather not have your Discord chats greet you as soon as you turn on your PC, there are two ways to go. Both methods are relatively simple to use. The first one is quicker as it only requires the Discord app, while the second involves tweaking some system settings. However, the second method is used more frequently as it’s guaranteed to disable Discord from opening on startup.
How to Disable Discord Autostart Using Discord Settings
The auto-start feature is helpful for users who want to access Discord as quickly as possible. However, some users might see this feature as a hindrance, so the developers made it easy to disable. Here’s what to do:
- Press the cogwheel icon close to your username to open “User Settings.”
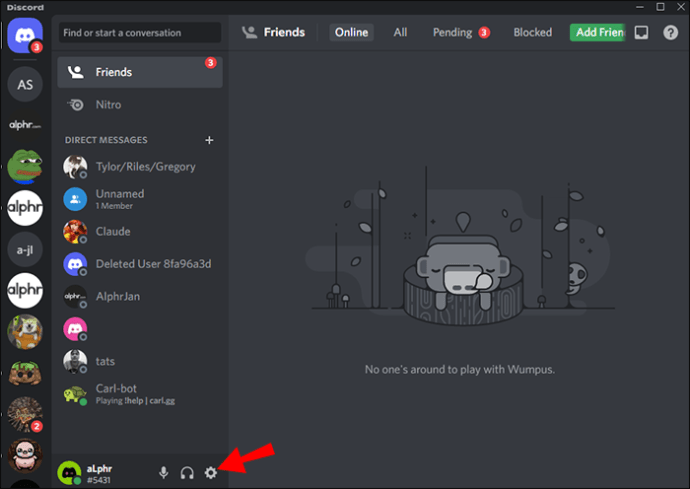
- Scroll down to the “Windows Settings” option.
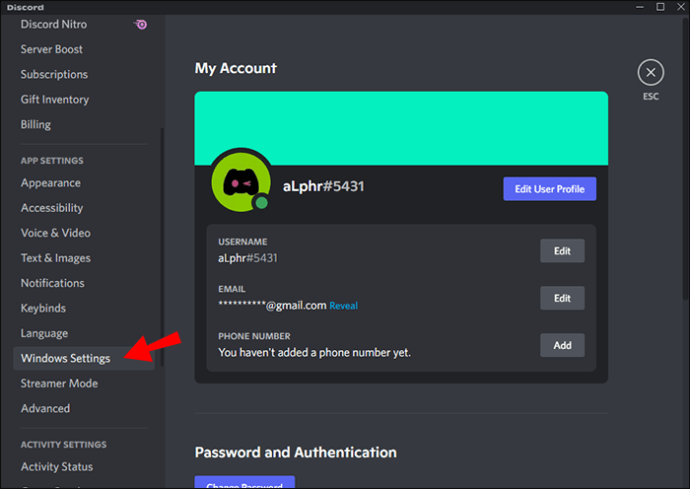
- Deselect the “Open Discord” option under “System Startup Behavior.”
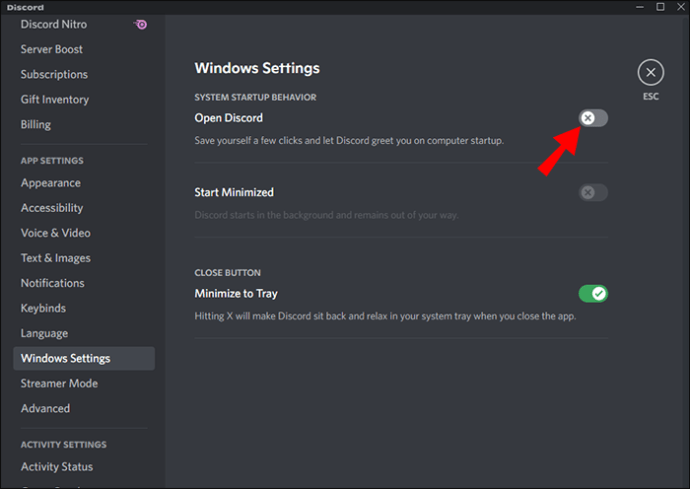
If you don’t mind Discord opening on startup, as long as it isn’t in the foreground, you can choose to start Discord minimized instead. Here’s how:
- Repeat steps 1-2.
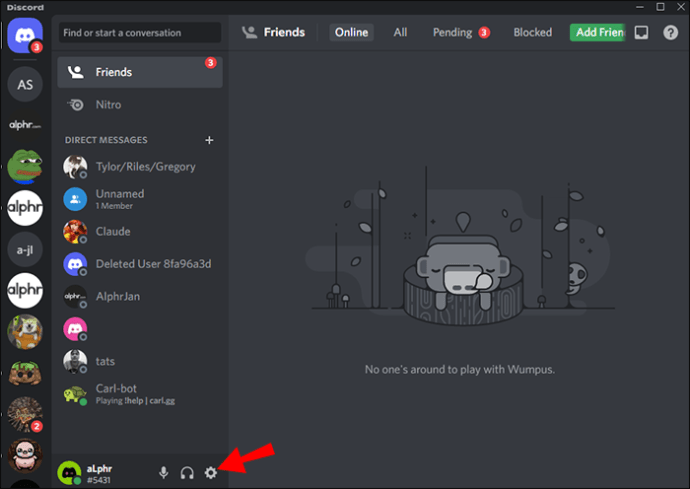
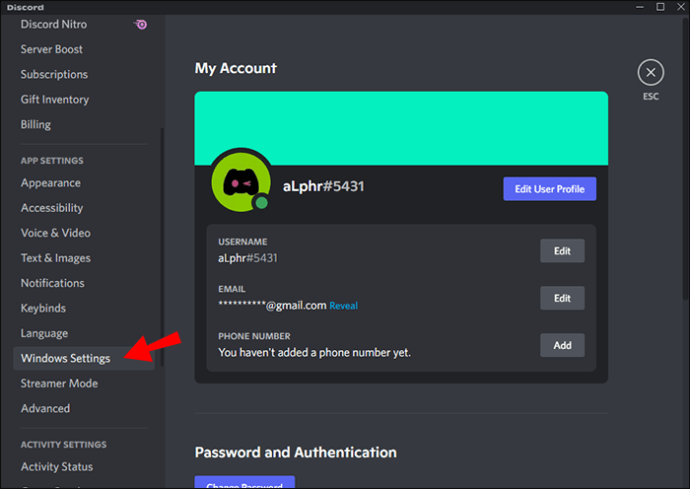
- Select the “Start Minimized” option under “System Startup Behavior.”
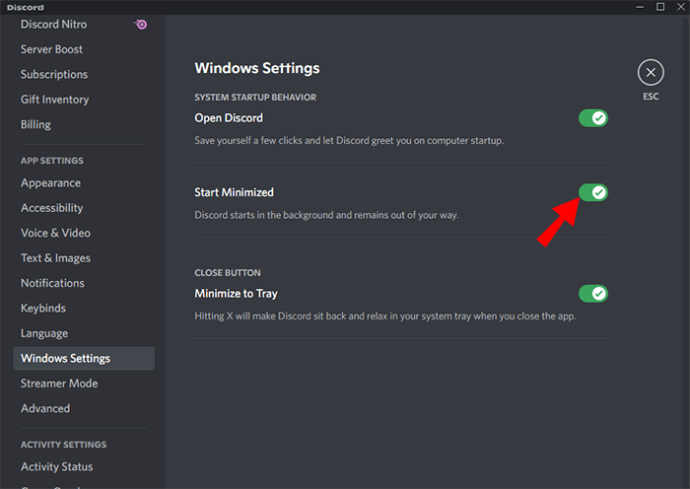
Although this method is pretty straightforward, you might still encounter Discord launching immediately on your PC. In this case, changing your PC settings is the best way to ensure this won’t happen again.
How to Disable Discord Autostart Using Computer Settings
The more programs and apps set to launch on startup, the longer your PC takes to boot. Some of the apps are necessary for your PC to operate properly, but Discord isn’t one of them. You can easily make changes within your Windows 11 operating system to stop Discord from opening on startup.
The first thing you’ll need is the Task Manager. You can bring up this handy tool in several ways:
- Type “
Task Manager” into the search bar.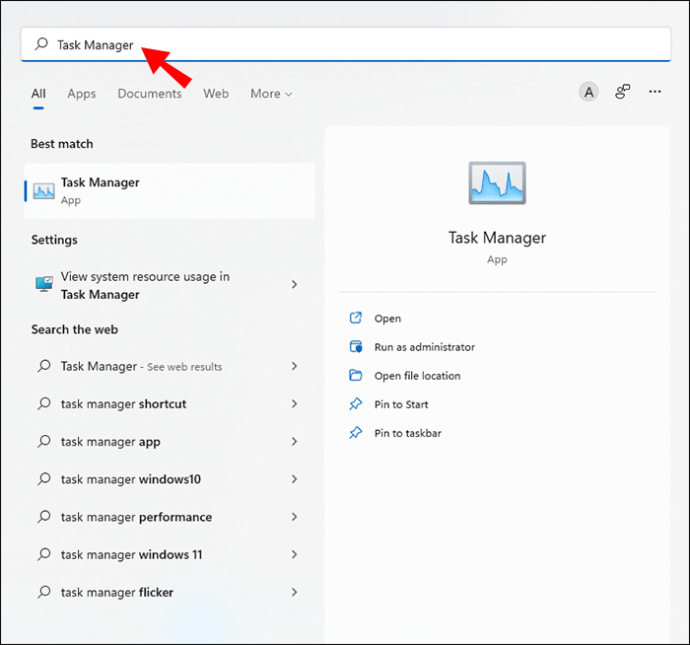
- Press “Ctrl + Shift + Esc” on your keyboard.
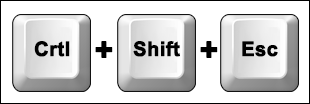
- Launch the GINA screen by clicking the “Ctrl + Alt + Del” shortcut, and select “Task Manager.”
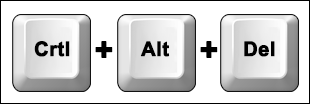
- Right-click the “Start” button on the taskbar and select “Task Manager.”
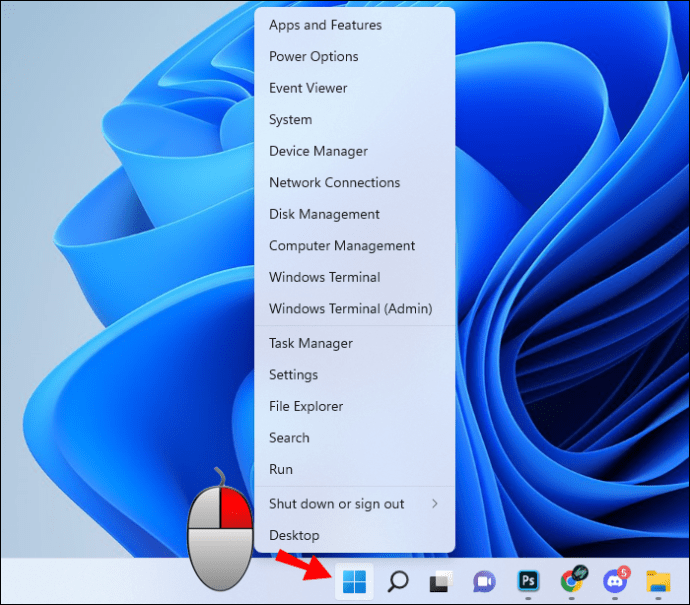
If the Task Manager shows up with only a few programs displayed, click “More Details” on the bottom left to access all options.
Now that you’ve fully expanded the Task Manager, remove Discord from the list of programs set to launch on startup by following these steps:
- Tap on the “Startup” tab.

- Locate “Discord” in the list of programs and right-click its name.

- Click “Disable.”

How to Stop Discord From Opening on Startup on a Windows 10 PC
There are two methods to stop Discord from opening as your Windows 10 PC starts up. Although neither requires more than a few minutes, the second method has a better success rate.
How to Disable Discord Autostart Using Discord Settings
The Discord app has a built-in option to disable Discord from launching instantly, no matter which operating system you’re using. Here’s how to use that option:
- Click the gear icon near your avatar to open “User Settings.”

- Choose the “Windows Settings” option from the left panel.

- Switch off the “Open Discord” option under “System Startup Behavior.”

There is a way for Discord to open on startup, but remain out of your way. Follow these steps to start Discord in the background:
- Repeat steps 1-2.


- Toggle on the “Start Minimized” option under “System Startup Behavior.”

If the Discord app launches on startup the next time you turn on your PC, you’ll have to use the second method. Changing your Windows 10 operating system’s settings will stop Discord from opening on startup until you change it again.
How to Disable Discord Autostart Using Computer Settings
Programs set to launch on startup can significantly slow down your booting process. As Discord isn’t vital for your PC to function, you can easily disable it using the Task Manager.
There are several ways to open the Task Manager on your Windows 10 operating system:
- Type “
Task Manager” in the search bar on the bottom left corner of your desktop.
- Press the “Ctrl + Shift + Esc” keys on your keyboard.
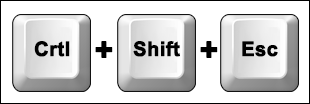
- Click the “Ctrl + Alt + Del” shortcut and select the “Task Manager” option from the GINA screen.
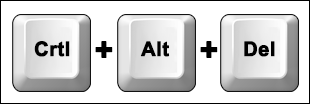
- Right-click on the taskbar at the bottom of your screen and navigate to “Task Manager.”

If you can only see the list of programs you’re currently running, click on the “More details” option on the bottom left to expand the Task Manager.
Once you’ve opened the Task Manager, you can disable Discord from opening on startup in three easy steps:
- Go to the “Startup” tab.

- Right-click “Discord” from the list of programs on the left.

- Select “Disable.”

Full Stop
Discord’s automatic start might come in handy when you want to save yourself a few clicks and dive into the app right away. However, this feature can negatively impact your PC’s boot time and speed and your mood if you don’t feel like immediately seeing your chats. If you think that the disadvantages of this feature outweigh its advantages, use one of the methods above to disable it easily.
Have you encountered Discord opening on startup? How did you stop it? Let us know in the comment section below.
Ten articles before and after
How To Tell if Someone Blocked you on FacebookTelgram.cn
Best VPN for the UAETelgram.cn
How To Add Instagram to Google AuthenticatorTelgram.cn
How to Delete a Board in PinterestTelgram.cn
How to Tweet an Audio MessageTelgram.cn
How To Find an Instagram Account’s URL or LinkTelgram.cn
How to Resize Pictures Properly for TwitterTelgram.cn
How to Change Location or Region in TikTokTelgram.cn
How to Report a User on Discord from a PC or Mobile DeviceTelgram.cn
