Google Authenticator is a great app that enhances your online security by providing two-step verification codes. Each time you log in to an app, you’ll be required to enter your password and a code generated by the app. This prevents potential intruders from accessing your account. Instagram is one of the many apps that enable you to use the Google Authenticator app to protect your account.
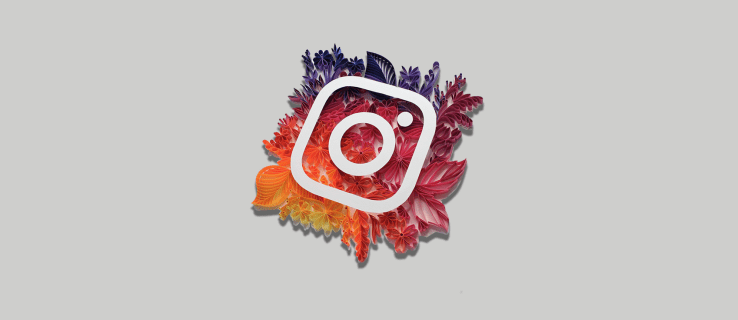
If you want to know how to add Instagram to Google Authenticator, you’ve come to the right place. This article will explain what you need to do to set up Google Authenticator on Instagram using your Android device or iPhone.
Add Instagram to Google Authenticator
Google Authenticator is based on two-factor authentication (2FA). This is an additional security layer that verifies one’s identity. How does it work? First, users type in their username and password to access a social network or app. Instead of automatically gaining access, the user is required to enter the “second factor.” Usually, the factor represents unique combinations of letters and numbers or answers to “secret” questions. More advanced options are fingerprint patterns and voice scans.
With 2FA, one needs to know both factors to access an account. So, even if someone finds out your password, they won’t be able to enter your account without the second factor.
Google Authenticator is a great app that enables you to set up 2FA for numerous apps and programs, including Instagram. It’s completely free and easy to use, even for those who aren’t tech-savvy.
Add Instagram to Google Authenticator on an iPhone
The Google Authenticator app can be downloaded from the App Store. Keep in mind that you need to access the Instagram app to add Google Authenticator to it.
Here’s how to add Google Authenticator to your Instagram:
- Open the Instagram app and log in to your account if prompted.
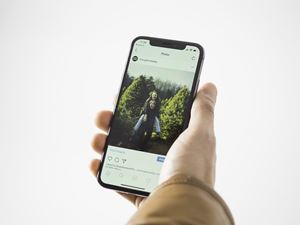
- Select your profile picture in the bottom-right corner.

- Press the three lines at the top-right corner.
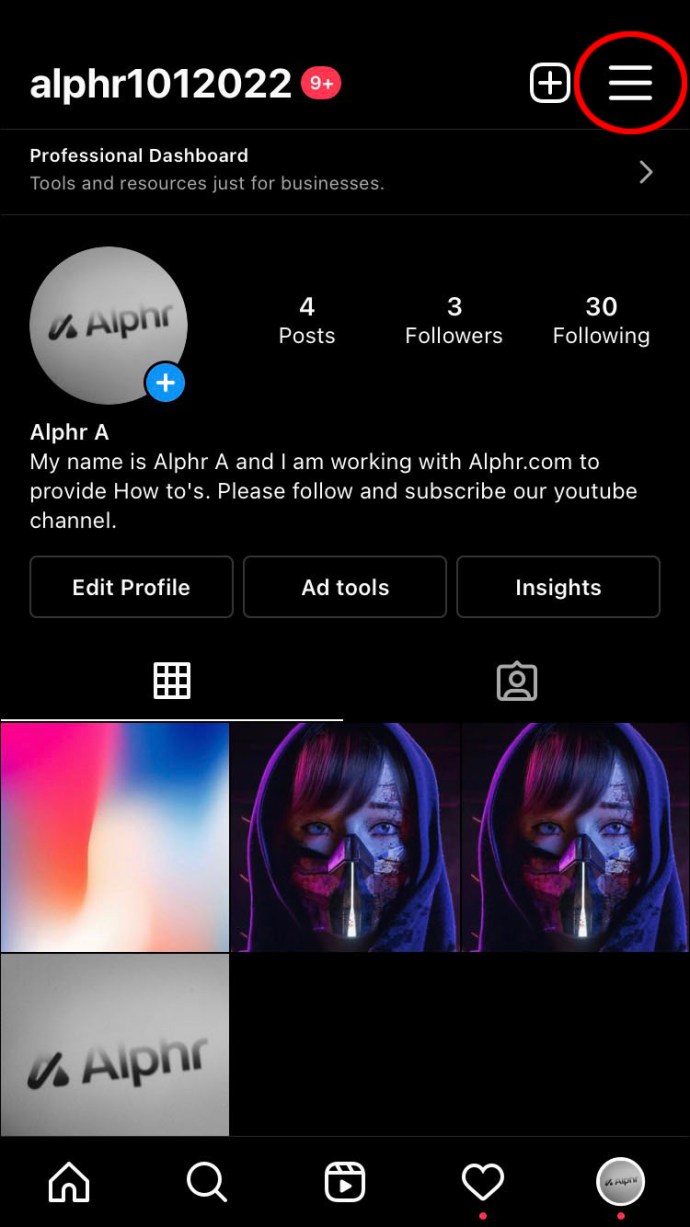
- Go to “Settings.”

- Choose “Security.”
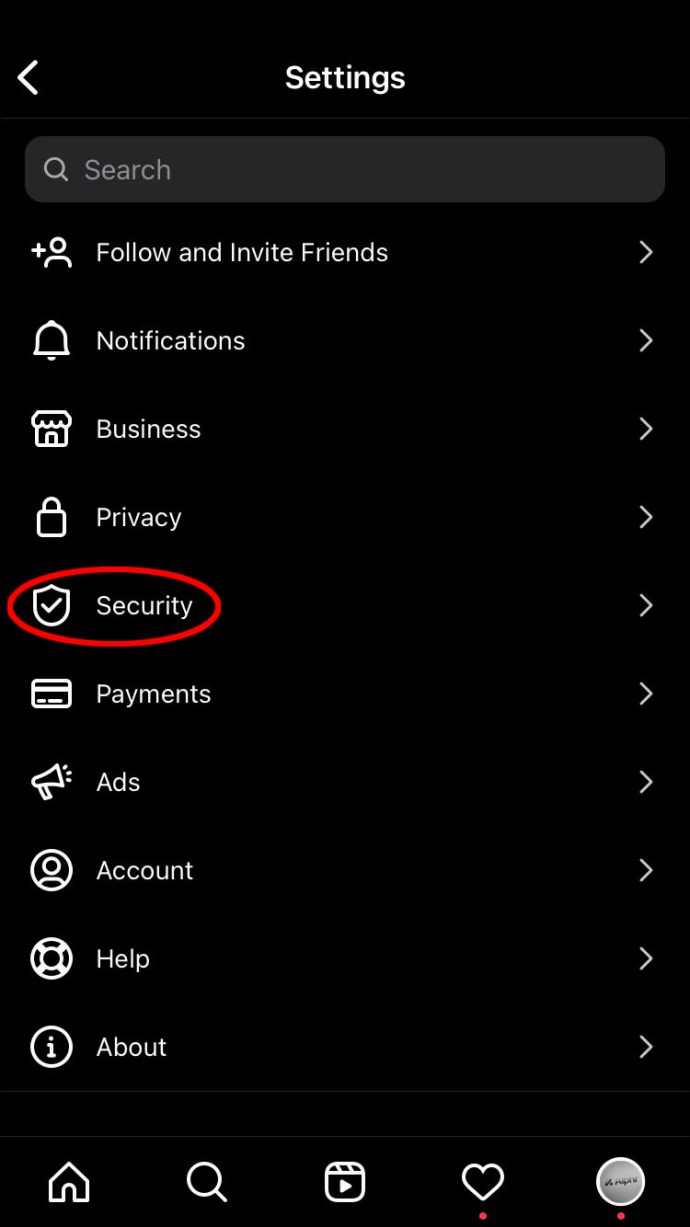
- Tap “Two-factor authentication.”
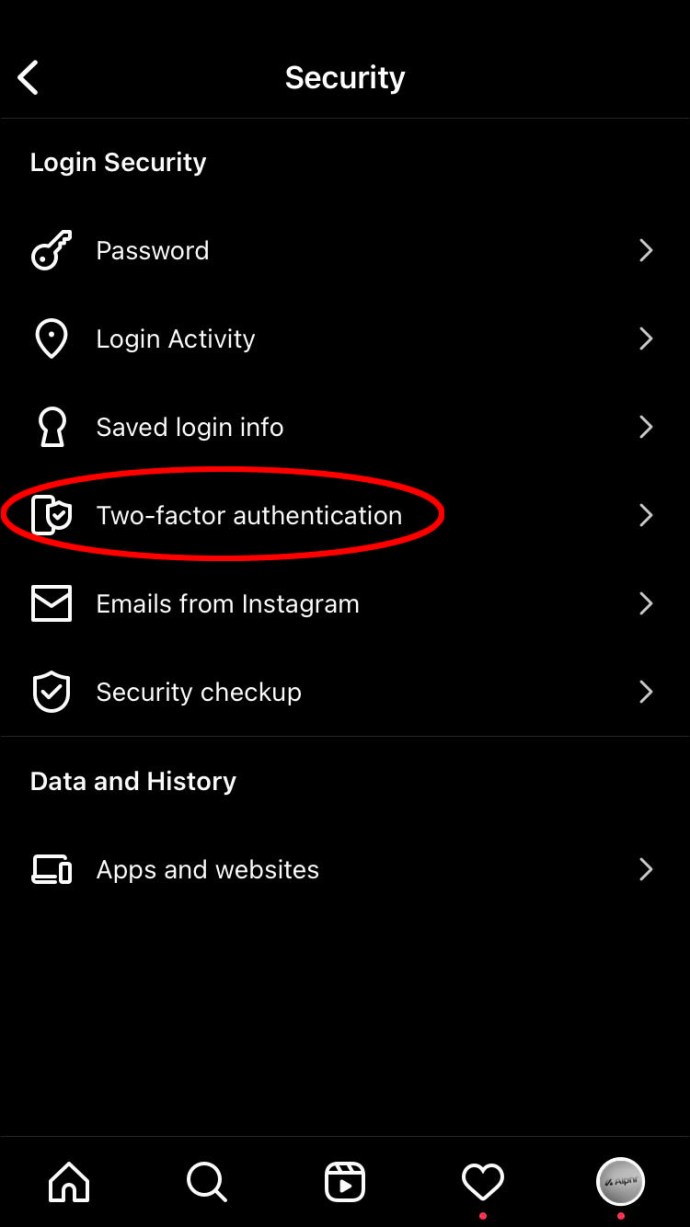
- Press “Get started.” Here, you’ll see three options: Authentication App, WhatsApp, and Text message. Choose “Authentication App.” Once you switch the toggle button, Instagram will check whether you have the Google Authenticator app installed. If not, they’ll recommend the installation. Keep in mind that Instagram will lead you to “Duo Mobile.” In that case, use the search button to find Google Authenticator.
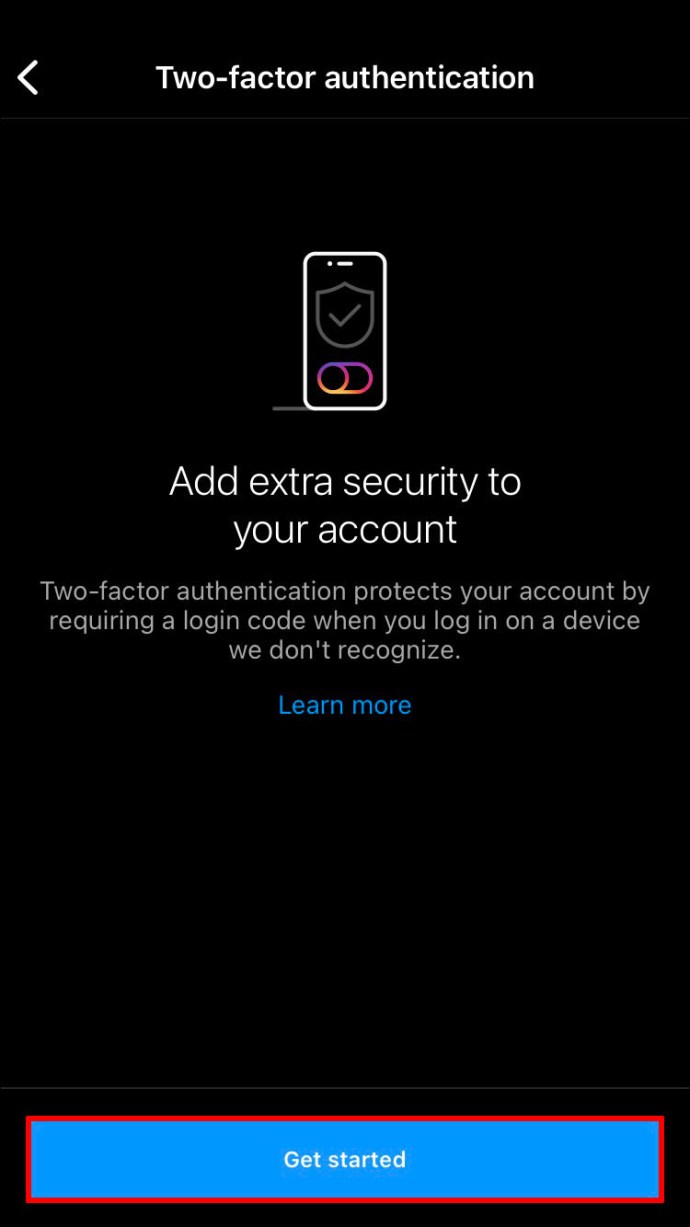
- Once you’ve installed the app, return to Instagram and follow the on-screen instructions to set up 2FA.
Add Instagram to Google Authenticator on an Android
Android users can enhance their Instagram account’s security using the Google Authenticator app. Follow the instructions below to set it up:
- Launch the Instagram app on your phone and log in to your account if necessary.
- Tap your profile picture in the bottom-right corner.
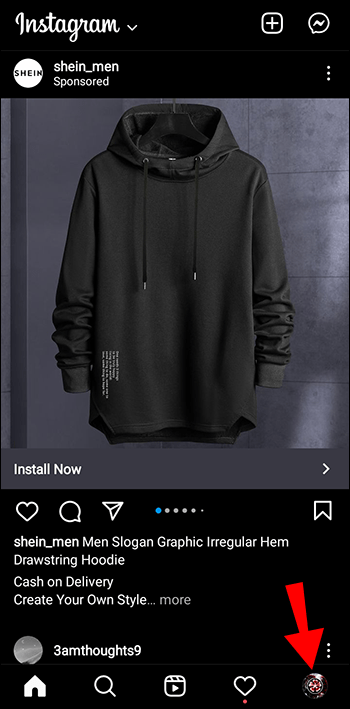
- Select the three lines at the top-right corner.
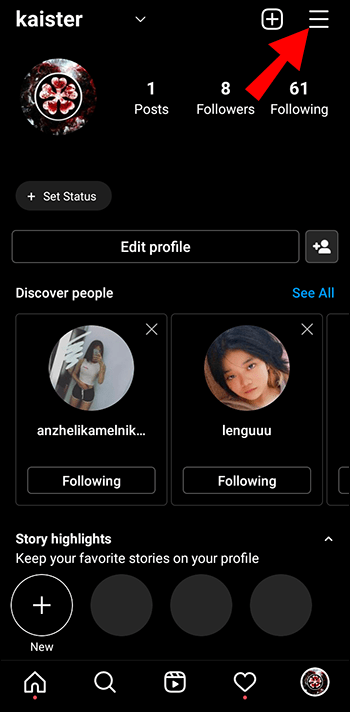
- Choose “Settings.”
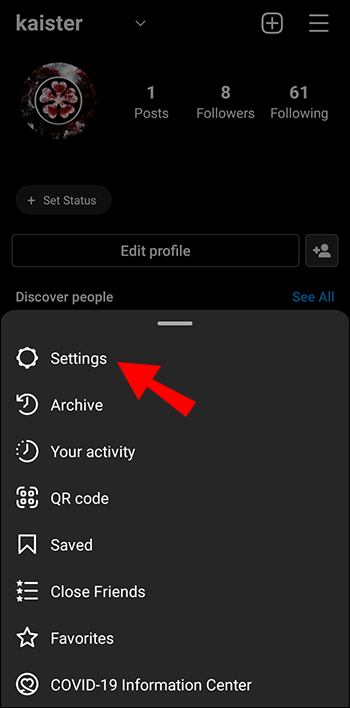
- Tap “Security.”
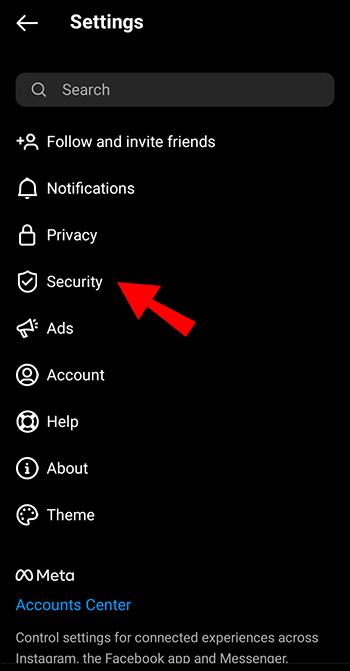
- Press “Two-factor authentication.”

- Tap “Get Started. Out of the three options, choose the first one (Authentication App) by switching the toggle button. Once you do that, Instagram will automatically check whether you have an authenticator app installed on your Android. If you don’t have it, the app will recommend “Duo Mobile.” Press the search button in the top-right corner to find and install Google Authenticator.

- After installing the app, go back to Instagram and follow the instructions to set up 2FA.
FAQs
How to transfer Google Authenticator codes to a new device
If you use Google Authenticator for numerous accounts, you may think switching to a new device is complicated. Fortunately, the app makes transferring codes to a new device easy and quick. You’ll need your old device with Google Authenticator codes and your new one to do it. Here’s how to transfer the codes:
1. Install Google Authenticator on your new phone. Depending on the operating system you’re using, download the app from the Play Store or the App Store.
2. Launch the app and select “Get Started.”
3. Choose the “Import existing accounts?” option at the bottom.
4. Take your old phone, open the Google Authenticator app, and press the three dots.
5. Choose “Transfer accounts” and select “Export accounts.”
6. Mark the accounts you wish to move to your new device and press “Next.” Your old phone will now create a QR code you’ll need to scan with your new phone. If you selected more than one account, you may need to scan multiple QR codes.
7. Take your new phone and select “Scan QR Code.”
After scanning the codes, you’ll get a notification that your accounts have been transferred to the new device.
My code is incorrect. What should I do?
Getting incorrect codes isn’t an uncommon issue in Google Authenticator. Fortunately, resolving the issue isn’t complicated. Before moving on to the steps, confirm you entered the correct code before it expired. You should also ensure the time on your device matches your time zone. If you’re still getting a notification that your code is incorrect, you can try syncing your device:
1. Launch the Google Authenticator app and press the three dots.
2. Choose “Time correction for codes.”
3. Press “Sync now.”
Keep Your Instagram Account Safe and Secure
Unfortunately, having a strong password isn’t always a guarantee that your accounts are protected. Google Authenticator lets you add an extra security layer to your Instagram account and prevent potential intruders from accessing it. Since it acts as a hub for all your online accounts, you can use it for other social networks and apps. Although some may find the extra step too much, we’d say it’s always better to be safe than sorry.
We hope this article explained how to use Google Authenticator for your Instagram account and that you’re now enjoying enhanced security.
Do you use 2FA for protecting your accounts? Have you ever had issues with it? Tell us in the comments section below.
Ten articles before and after
How to Delete a Board in PinterestTelgram.cn
How to Tweet an Audio MessageTelgram.cn
How to Resize an Image [from Any Device]Telgram.cn
Snapchat: How To Edit Photos & Videos from Your Camera RollTelgram.cn
How to encrypt private chats on WhatsApp and Gmail and send secret Facebook messagesTelgram.cn
Best VPN for the UAETelgram.cn
How To Tell if Someone Blocked you on FacebookTelgram.cn
How To Stop Discord From Opening on StartupTelgram.cn
