Telegram is one of the popular alternatives to WhatsApp. However, the latter has always found itself in trouble due to its not-so-transparent privacy and security policies. Taking advantage of this, other messaging platforms such as Telegram and Signal have found themselves a place in people’s smartphones.
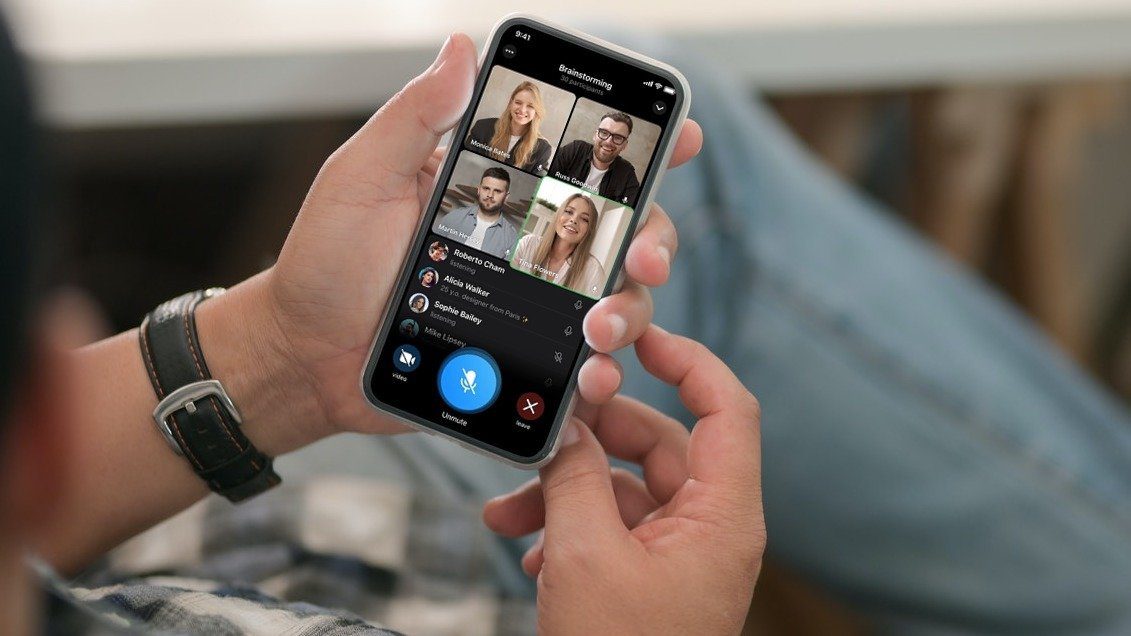
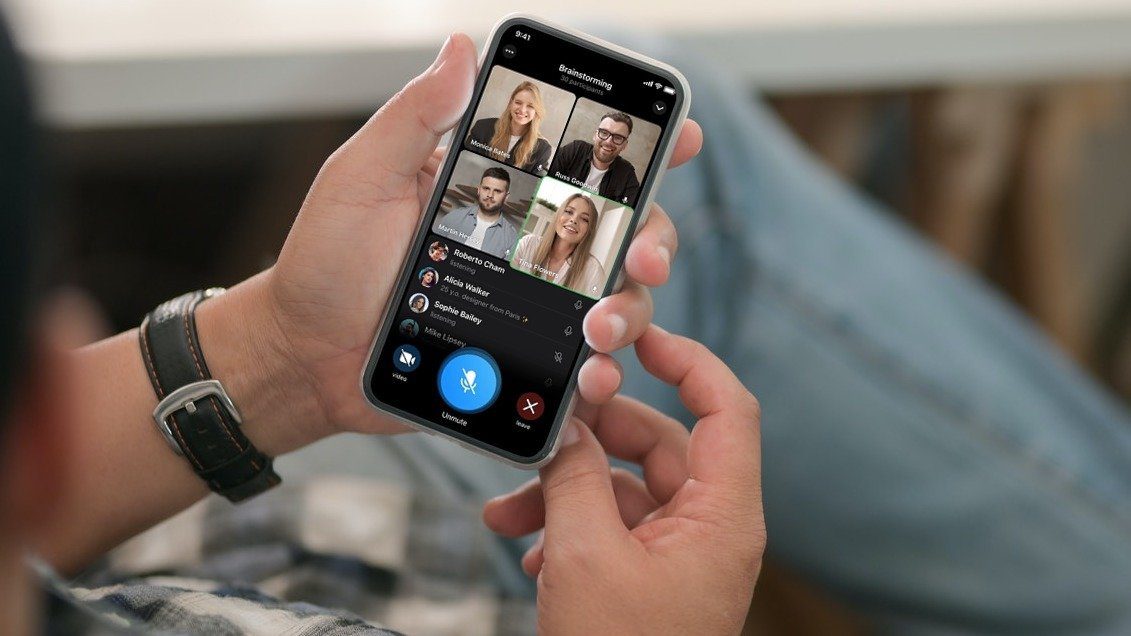
Over time, Telegram has evolved from a basic messaging platform to a full-fledged competition to WhatsApp. You can now perform voice/video calls, send full encrypted text messages, enjoy custom themes, locate users near you, schedule or silent messages, etc.
These are just a few perks of using Telegram. Just to give you an insight, Telegram had the Dark Theme way before WhatsApp even began testing it. However, most of you aren’t aware of how you can do group video calls on Telegram. Well, this is where this guide comes into the picture.
Because in this post, we will share with you a complete guide on how you can make group video calls in the Telegram app. Let us check it out.
Additiona Features of Telegram Group Calling
You can perform the regular group video calls on the Telegram Android app, and there are a couple of extra features you can make use of. Notably, you can use the Screen Sharing option to share your screen, besides your camera feed.


Besides, Telegram has also added the Noise Suppression feature. This is a nifty feature to have as it suppresses the audio when you are in a noisy environment or even if you are eating something crispy. This allows everyone joined in the group call to have clear audio, providing a better video calling experience.
We will go through both the features one by one. But before that, let us look at how you can start a group video call on the Telegram app.
Steps to Create a Group on Telegram
Call it a bit confusing or lengthy, but to perform group video calls on Telegram, you need first to create a group. So let us walk you through the steps:
Step 1: Open the Telegram app on your Android phone.
Step 2: Tap on the 3-line or Menu icon, located at the top-left of the Telegram app interface.
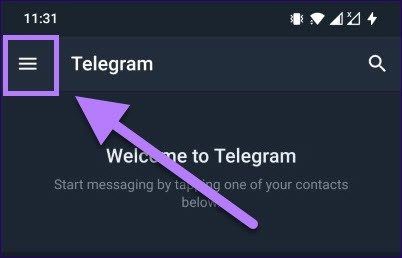
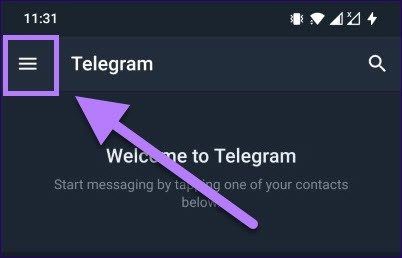
Step 3: A side-pane will now open. From here, you need to select the New Group option.
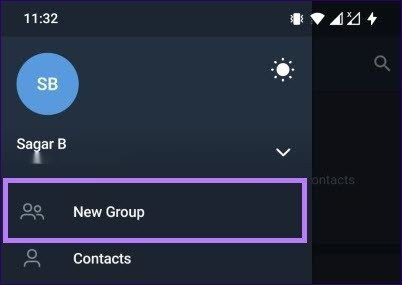
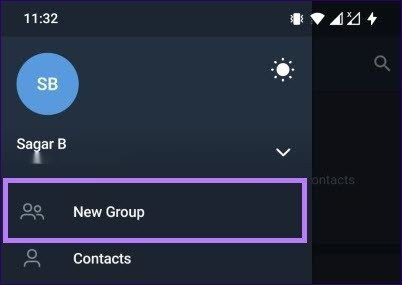
Step 4: You will be shown the list of contacts already using Telegram. Select the contacts that you wish to add to your group. After selection, hit the Forward Arrow or the Next button on the bottom left of your screen.
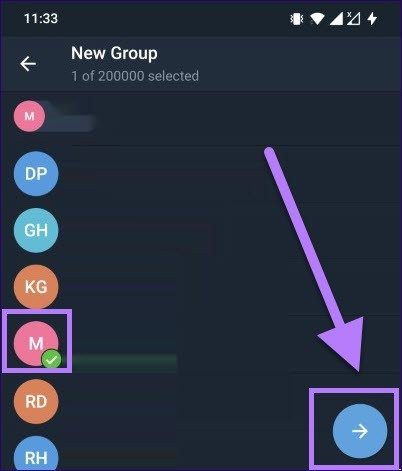
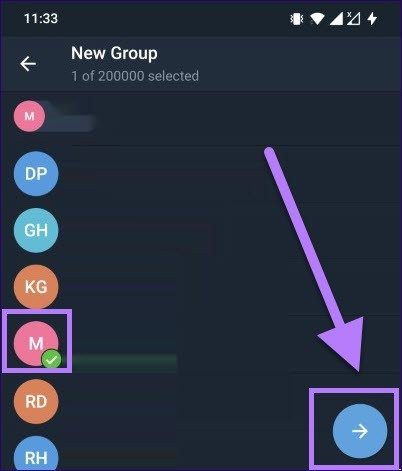
Step 5: Enter the name of this newly created group. You can also add a group image. After everything is done, hit the Tick button at the bottom.
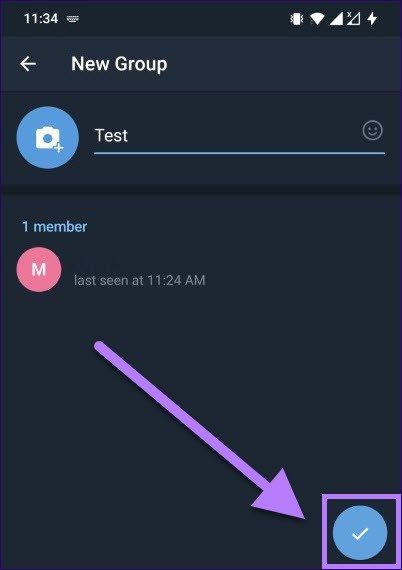
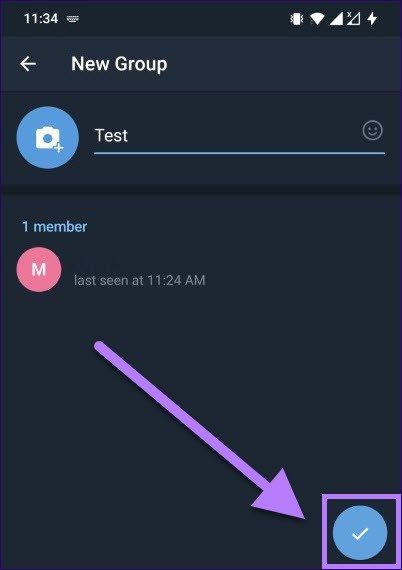
Voila! You have just created a Telegram group. Now, you can easily start placing group video calls with the members of this group.
Steps to Do Group Video Calls on Telegram
After creating a group, follow the steps below to perform group video calls with the group members.
Step 1: Open the created group or already existing group on your Telegram Android app. Tap on the 3-dot or Menu icon on the top-right of the interface.

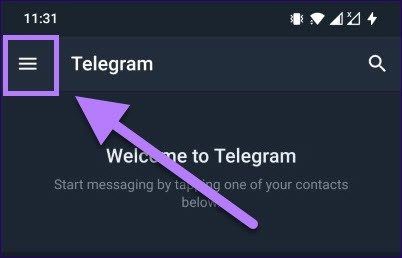
Step 2: Now, you need to tap on the group name to open the Group Info page. Here, tap on the 3-dot or Menu icon.
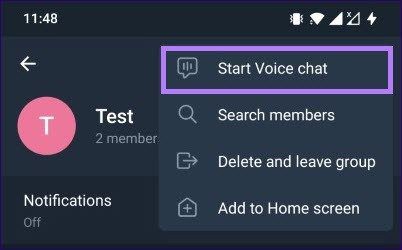
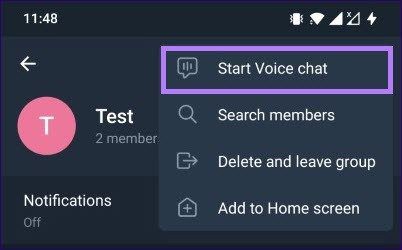
It will show you a list of options, including Start Voice Chat, Search members, Delete and leave group, and Add to Home screen. First, you need to select the Start Voice Chat option.
Step 3: This will begin the voice chat feature. To switch over to a video call, press the Camera button on your phone.
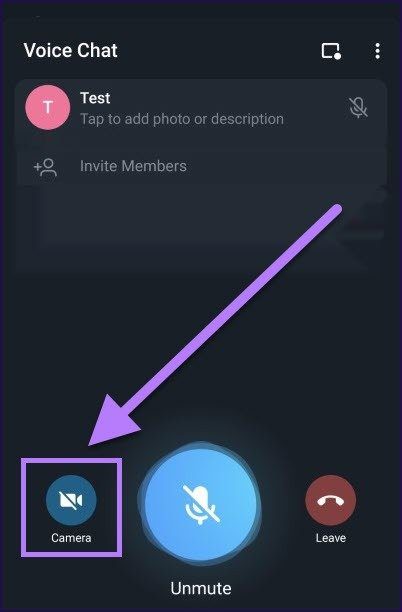
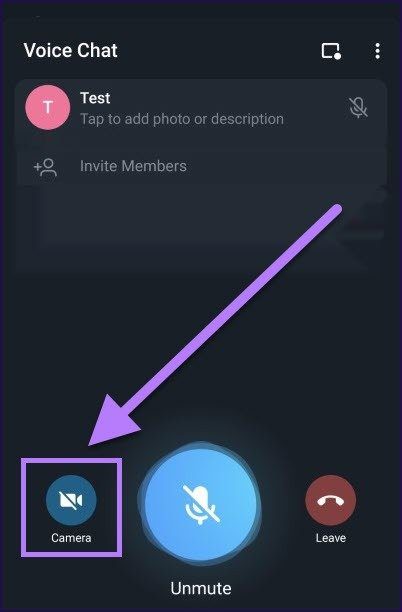
Step 6: You can send invites to the group members to join the call. Select the contact and wait for them to join to begin group video calls on Telegram.
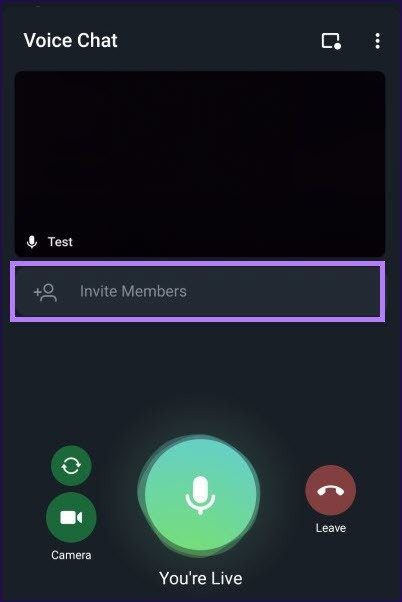
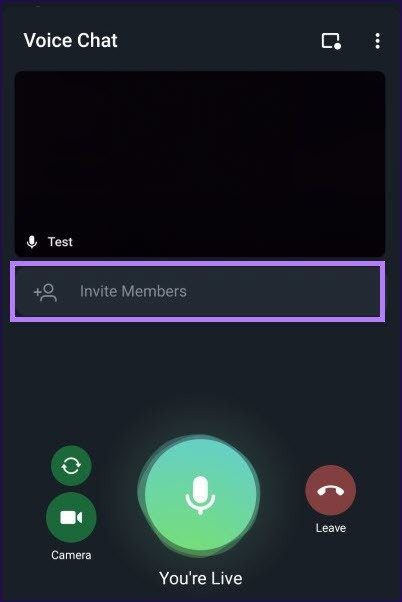
How to Use Screen Sharing and Noise Suppression Feature
Like other video calling platforms such as Zoom or Google Meet, you can also share your smartphone’s screen with the group members with the Telegram group calls feature.
Step 1: When you are inside a video call, tap on the 3-dot menu (as shown in the image below) to open a list of options.
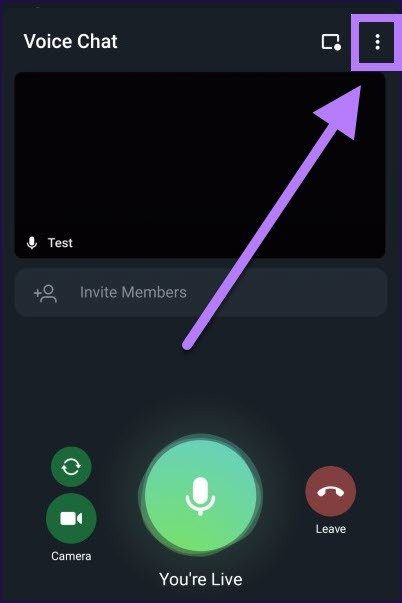
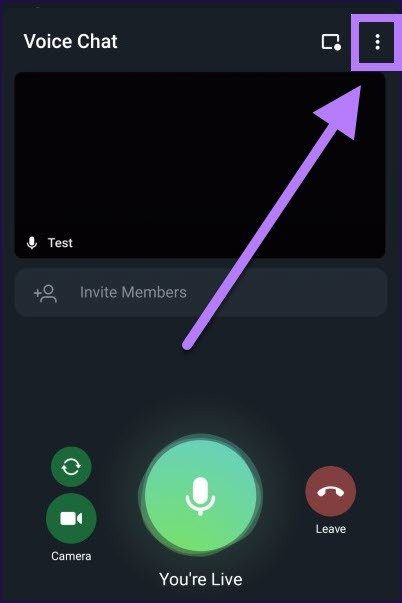
Step 2: From the drop-down list, select the Share screen option.
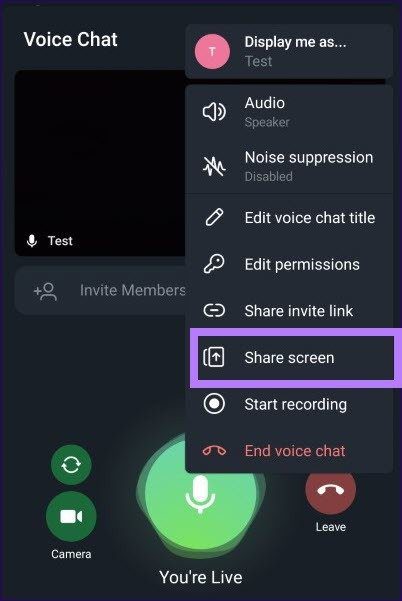
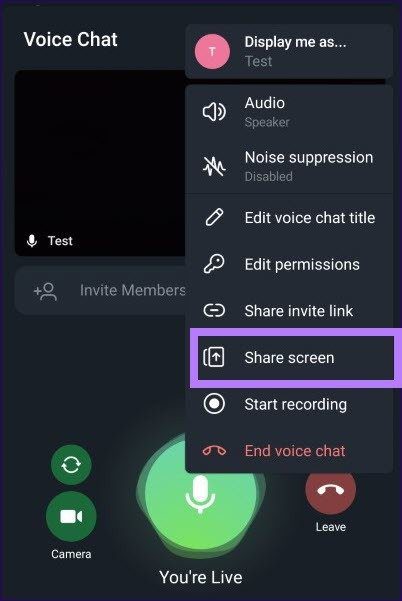
Step 3: A confirmation will pop up stating Telegram may capture sensitive information that is displayed on your screen. If you are okay with it, click on the Start now button.
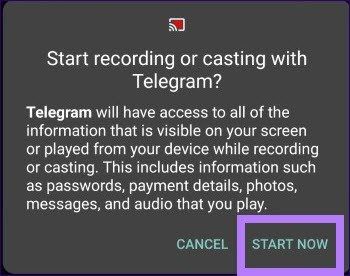
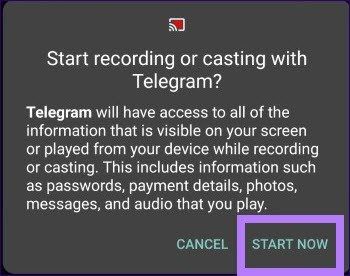
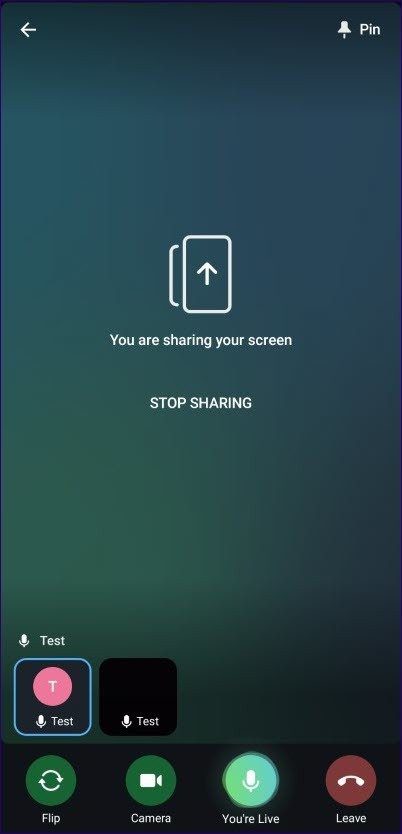
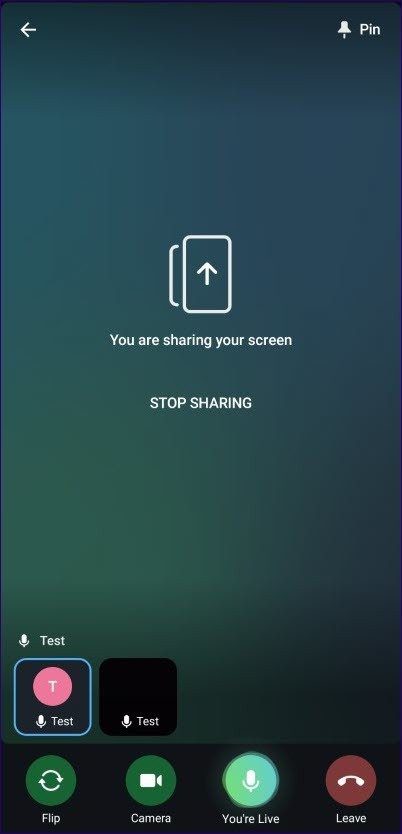
That’s it! Group members can see your device’s screen. This feature can come in handy if you are trying to explain something to any group members.
Now, to enable the Noise Suppression feature, follow the steps below:
Step 1: During the video call, hit the 3-dot menu icon. From the list that appears, select the Noise Suppression option. The feature is disabled by default.
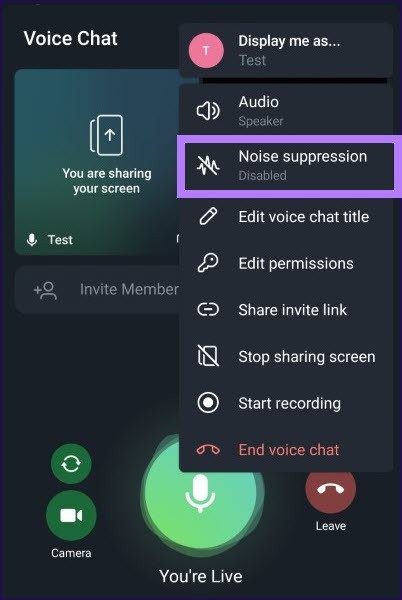
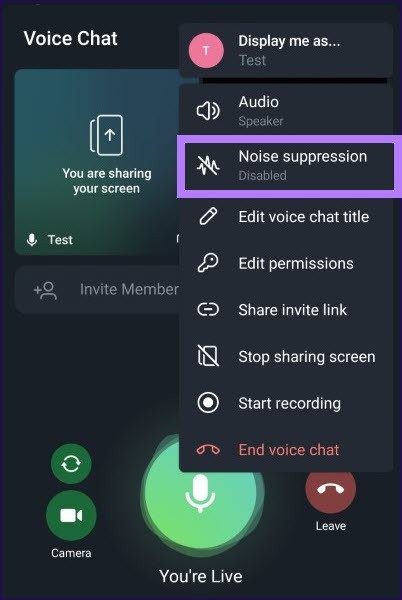
Step 2: Once you have selected the Noise Suppression option, you will see the feature is enabled. You will notice improved and clear voice quality.


Connect With Your Loved Ones
There you have it. Hopefully, the above-mentioned methods helped you to perform group video calls on the Telegram Android app. To make things more clear, this Telegram group video calls feature allows up to 30 users to broadcast video from the camera as well as their screens. Meanwhile, 1,000 people can view the call at once. This makes it easy to hold any online event, talk show, etc on Telegram.
Ten articles before and after
How to Remove Telegram Stickers Packs from Mobile and Desktop
Top 8 Ways to Fix Telegram Not Downloading Media on iPhone and Android
How to Use Telegram Stickers in WhatsApp for Android
Why Do My Telegram Messages Keep Disappearing
Telegram vs Signal: Which WhatsApp Alternative Is Better
How to Recover Deleted Photos and Videos on Telegram – Telegram Tips
How to Create Your Own Telegram Stickers: 3 Ways – Telegram Tips
How to Use Telegram Without Phone Number: 4 Ways – Telegram Tips
How to Disable Auto Media Download on Telegram – Telegram Tips
