.tdi_5.td-a-rec{text-align:center}.tdi_5 .td-element-style{z-index:-1}.tdi_5.td-a-rec-img{text-align:left}.tdi_5.td-a-rec-img img{margin:0 auto 0 0}@media(max-width:767px){.tdi_5.td-a-rec-img{text-align:center}}
When you open a file on your computer, it opens in the app set as the default program- a text file will open in notepad while the music will play in Windows Media Player. However, you may want to set a different app as default instead of what Microsoft wants you to use. Thankfully, it’s quite easy and can be done within a few taps. Here are three ways you can set or change default apps in Windows 11.
Related | How to View and Control Battery Usage by Apps on Windows 11
Set or Change Default Apps in Windows 11
Table of Contents.tdi_4.td-a-rec{text-align:center}.tdi_4 .td-element-style{z-index:-1}.tdi_4.td-a-rec-img{text-align:left}.tdi_4.td-a-rec-img img{margin:0 auto 0 0}@media(max-width:767px){.tdi_4.td-a-rec-img{text-align:center}}
Windows 11 brings in a new interface and features over the predecessor. The settings app, too, has changed, which means setting default apps is slightly different than Windows 10.
You can set the app of your choice as default on Windows 11 using various methods. It can be done either from settings or file explorer. You can also set what an app can open by default on a per-app basis. All the methods are explained below.
1. Change Default Apps in Windows 11 Settings
- Open Settings on your Windows 11 PC.
- Select Apps from the sidebar at the left.
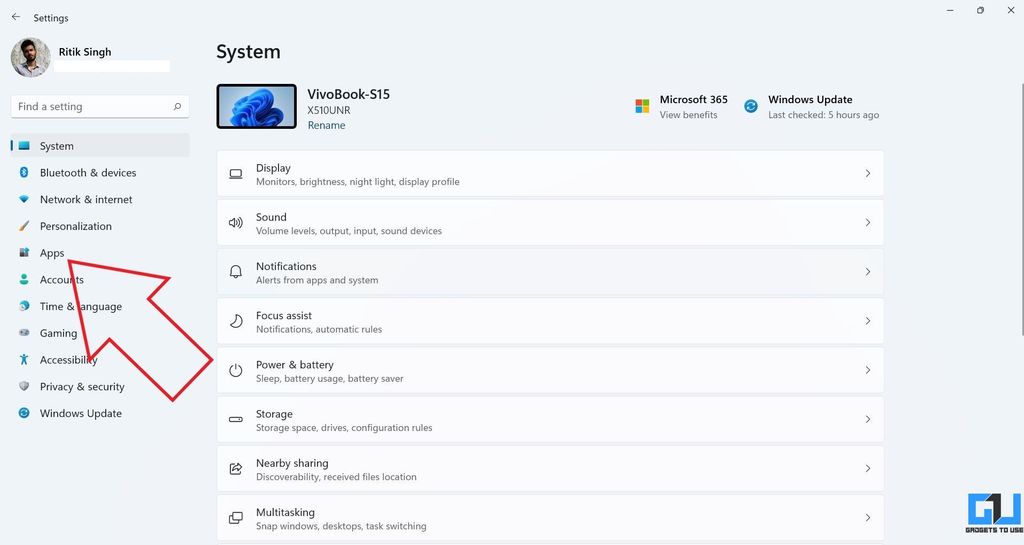
- Here, click on Default Apps.
- In the search bar, type the file type for which you want to change the default program. For example: .mp4, .mpeg, .png, and so on.
- The current default app for the entered file type will appear in the search result. Tap it.
- Then, select the app you want to set as the new default.
- Click on OK to apply.
If the app of your choice is unavailable in the menu, click on Look for another app on this PC and select the .exe file of the app from your computer’s storage. You’ll usually find it in C:\Program Files.
For Each File Type Format
A particular file type can have different formats. For instance, the MPEG has different formats like MPEG1, MPEG2, MPEG3, and MPEG4. You can set different default apps for each file type version, say VLC Media Player for MPEG4 and GOM Player for MPEG2.
- Scroll to the bottom in Settings > Apps > Default Apps page.
- Here, click on Choose defaults by file type.
- On the next screen, search for the file type.
- Select the default app of your choice for each format, as we did above.
By Link Type or Protocol
Similarly, you can set apps to open certain links or protocols by default. For instance, you can set ask Windows to open the IM (instant messaging) protocol with the Zoom app, HTTP with Chrome, DAAP with iTunes, etc., as follows:
- Open Settings > Apps > Default Apps page. Scroll to the bottom.
- Here, click on Choose defaults by link type.
- On the next screen, you’ll see all the link types and their current default apps.
- Tap the one you want to change and select your desired app.
2. Set Default Apps for File Type in File Explorer
The other option is to set the default apps for files from the File Explorer. You can do it in two ways- either through the context menu or file properties, detailed below.
Using the Open With Option
- Right-click the file for which you want to change the default program.
- Tap Open with and select Choose another app.
- On the next screen, check the app you want to set as default.
- Then, check the box “Always use this app to open … files.”
- Hit OK, and you’re good to go.
If you can’t find the checkbox, click on More apps in the list. Also, if the app of your choice is unavailable in the menu, use the Look for another app on this PC option.
Via File Properties
Alternatively, you can change the default app for any file type by going to the file properties. The steps are given below.
- Right-click the file to open the context menu.
- Select Properties.
- You’ll see the current default app next to “Opens with.”
- Tap Change and select your desired default app. Check the box for always use this app.
- Click on OK to confirm.
3. Check Defaults for Each App
You can also see and change what the apps on your computer can open by default on a per-app basis. For instance, you can directly see all files or links Chrome can open and what program is currently designated to open those files in one place.
- Open Settings on your Windows 11 PC.
- Select Apps and click on Default Apps.
- On the next screen, you’ll see the list of apps.
- Tapping an app will show you all the file types it can open and the current default program for those file types.
- Click the file type for which you want to change the default program and make your choice.
- Finally, tap OK to save the changes.
You can use this method to change the default browser. Here’s more on how you can change the default browser on Windows 11.
Wrapping Up
These were some easy ways you can set or change the default apps in Windows 11. I hope this helps you use the app of your choice for opening certain file types or links. If you have any related doubts or queries, please let me know in the comments below. Stay tuned for more such tips, tricks, and how-tos.
You can also follow us for instant tech news at Google News or for tips and tricks, smartphones & gadgets reviews, join GadgetsToUse Telegram Group or for the latest review videos subscribe GadgetsToUse Youtube Channel.
.tdi_6.td-a-rec{text-align:center}.tdi_6 .td-element-style{z-index:-1}.tdi_6.td-a-rec-img{text-align:left}.tdi_6.td-a-rec-img img{margin:0 auto 0 0}@media(max-width:767px){.tdi_6.td-a-rec-img{text-align:center}}
Ten articles before and after
5 Questions About e-RUPI Answered- How it Works, Partner Banks, Benefits and More- Telegram Tutorial
How to Switch to Windows 11 Beta from Dev Channel- Telegram Tutorial
4 Ways to Check Touch Sampling Rate (Response Rate) of Smartphone Display- Telegram Tutorial
How to Turn off Conversation Thread View in Gmail- Telegram Tutorial
5 Privacy Settings You Should Enable Right Now in Twitter- Telegram Tutorial
2 Ways to Take Notes During Online Class or Meeting Automatically- Telegram Tutorial
6 Things to Check Before Buying an Old Used Smartphone- Telegram Tutorial
2 Ways To Fix Low iPhone Volume in Headphones- Telegram Tutorial
How to Lock Chrome Incognito Tabs with Password on iPhone- Telegram Tutorial
3 Ways to Download Reddit Videos (with Sound) on Android, iOS- Telegram Tutorial














