.tdi_5.td-a-rec{text-align:center}.tdi_5 .td-element-style{z-index:-1}.tdi_5.td-a-rec-img{text-align:left}.tdi_5.td-a-rec-img img{margin:0 auto 0 0}@media(max-width:767px){.tdi_5.td-a-rec-img{text-align:center}}
Are you facing YouTube stuttering issues on Google Chrome? Is it lagging too much while playing videos? Worry not, for this guide will help you to fix it. In this read, we have listed the best methods to fix “YouTube keeps lagging on Chrome”. Meanwhile, you can also learn how to fix 404 Not Found Error in Chrome.
Also, Read | 4 Ways to Send Webpage Links from Google Chrome to all your Devices
Ways to Fix YouTube Keeps Lagging on Google Chrome
Table of Contents.tdi_4.td-a-rec{text-align:center}.tdi_4 .td-element-style{z-index:-1}.tdi_4.td-a-rec-img{text-align:left}.tdi_4.td-a-rec-img img{margin:0 auto 0 0}@media(max-width:767px){.tdi_4.td-a-rec-img{text-align:center}}
Disable and Re-Enable Hardware Acceleration in Chrome
Google Chrome uses the hardware acceleration feature to handle graphic-intensive tasks such as playing videos, gaming, etc. An issue with this feature can produce stuttering issues on YouTube. To resolve this problem, you need to manually disable and re-enable this feature.
1. Open a new tab in Google Chrome and click on the three-dot icon in the top-right corner to open browser Settings.
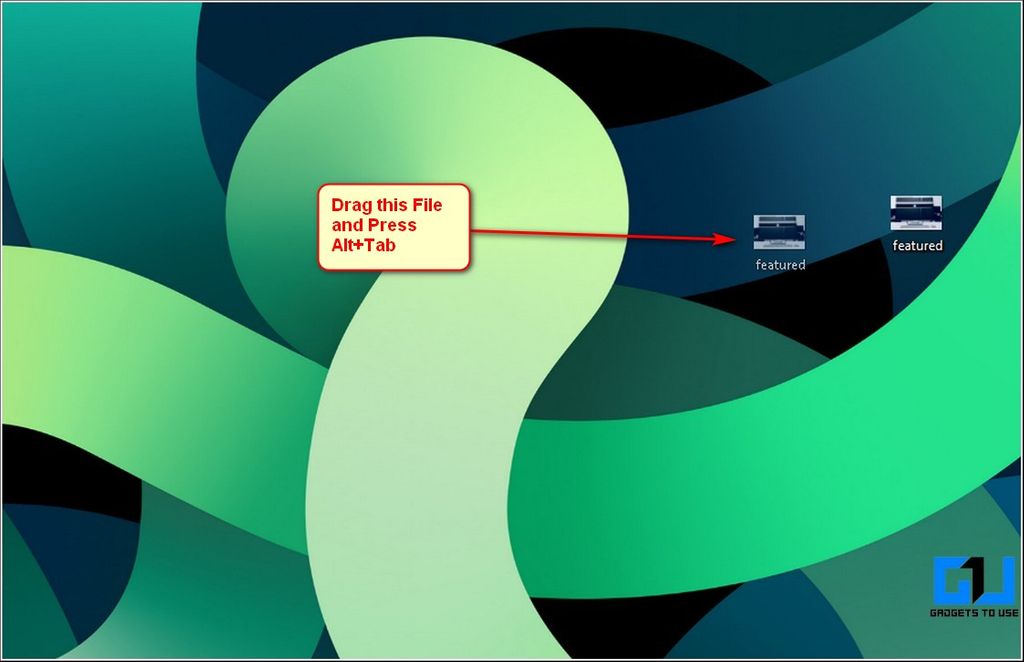
2. In the left sidebar, expand the Advanced option and click on System to configure it.
3. Next, toggle off the Use hardware acceleration when available feature and re-enable it again.
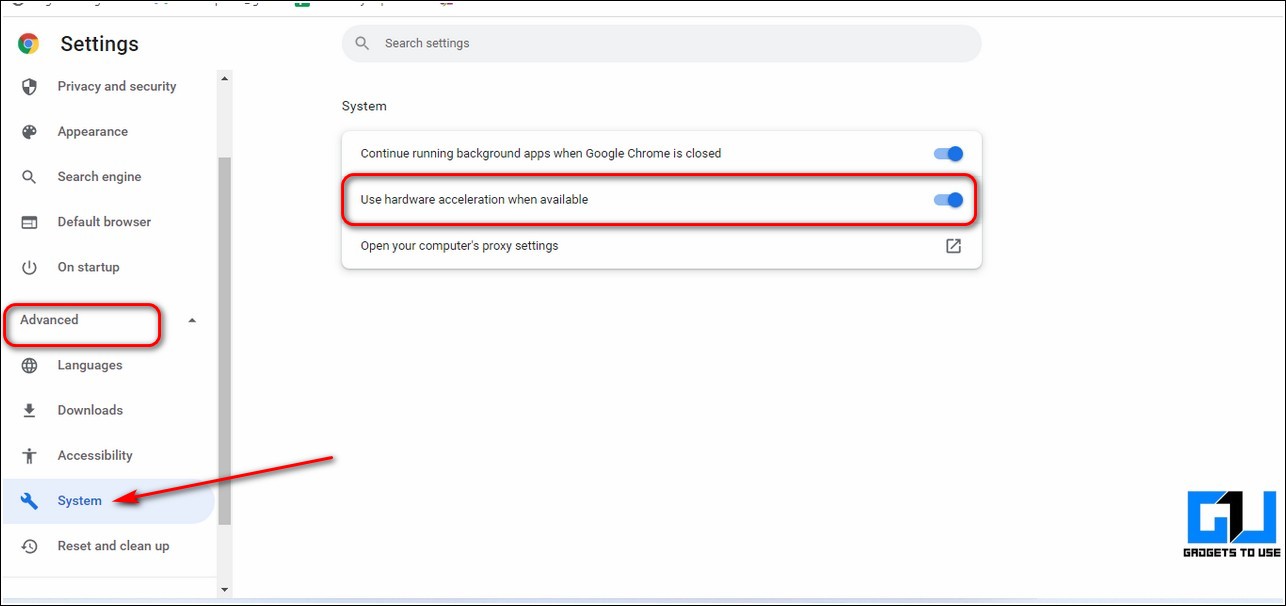
Clear Cache Files and Cookies to Fix YouTube Lagging
Sometimes, excessive accumulation of temporary cache files and cookies produces issues in playing videos on YouTube inside Google Chrome. To fix this issue, you need to clear all the associated cache files and cookies in the browser. Follow these easy steps to clear cache files and cookies on Google Chrome.
Adjust YouTube Video Quality
Sometimes the hardware specifications of a system aren’t sufficient to play high-end videos on YouTube. In such a situation, you are most likely to encounter lag issues while playing YouTube videos in higher resolution. To fix this issue, you should switch the video resolution and verify if the problem has been resolved.
1. Open your desired YouTube video in Google Chrome and click on the Gear icon in the video playback toolbar.
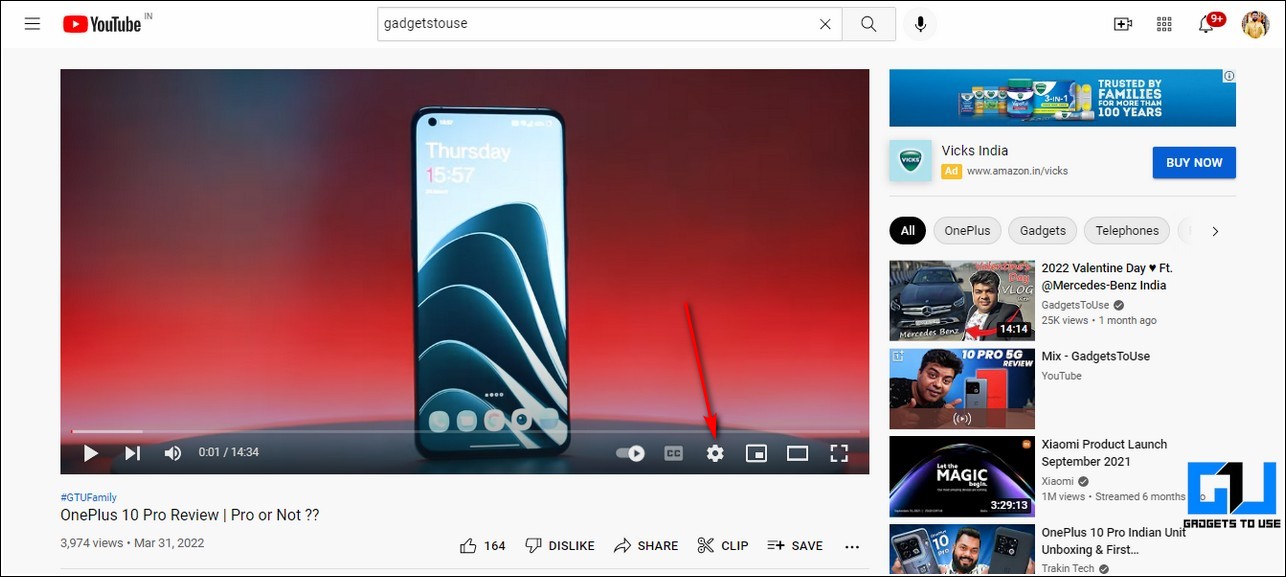
2. Next, click on the Quality option to adjust the video resolution of the current YouTube video.
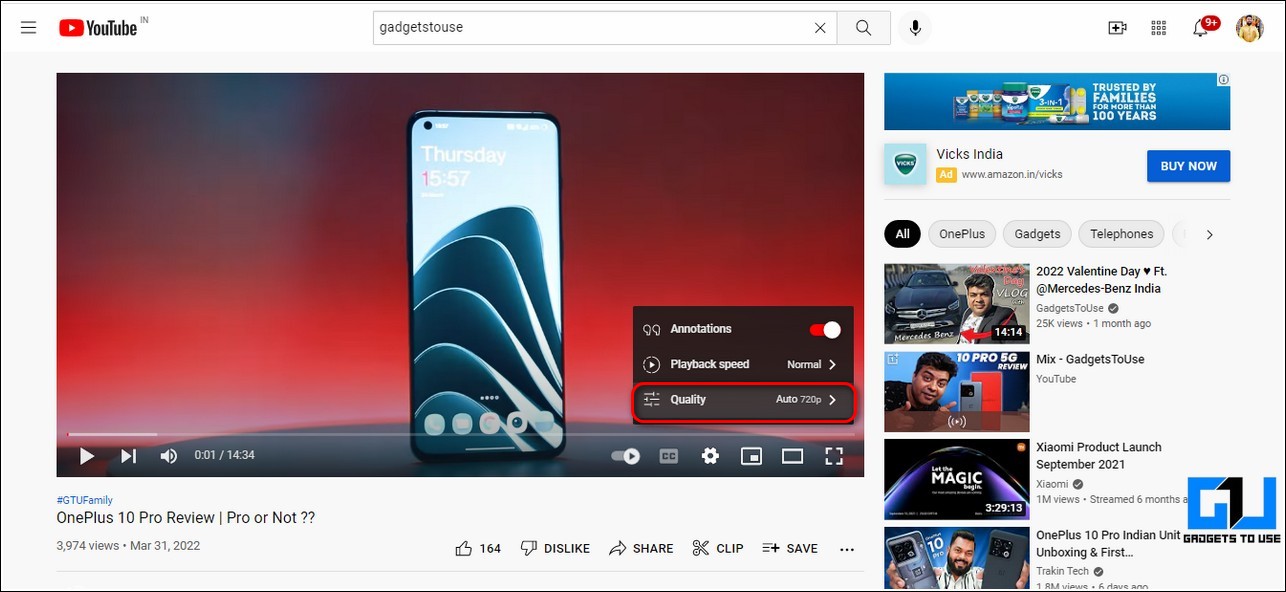
3. Further, switch to a lower video resolution if the current playing video is stuttering.

4. Play the video to see if the issue has been resolved.
Reset Google Chrome Flags
Chrome Flags are experimental features that Google keeps testing internally to provide a personalized experience to their users. An issue with these flags can sometimes trigger stuttering in playing videos on YouTube. To resolve this issue, you need to manually reset all the Chrome flags. Follow these steps for an easy fix.
1. Open a new tab in Google Chrome and type chrome://flags/ in the URL bar.
2. Next, click on the Reset All button to reset all the existing flags in the browser.
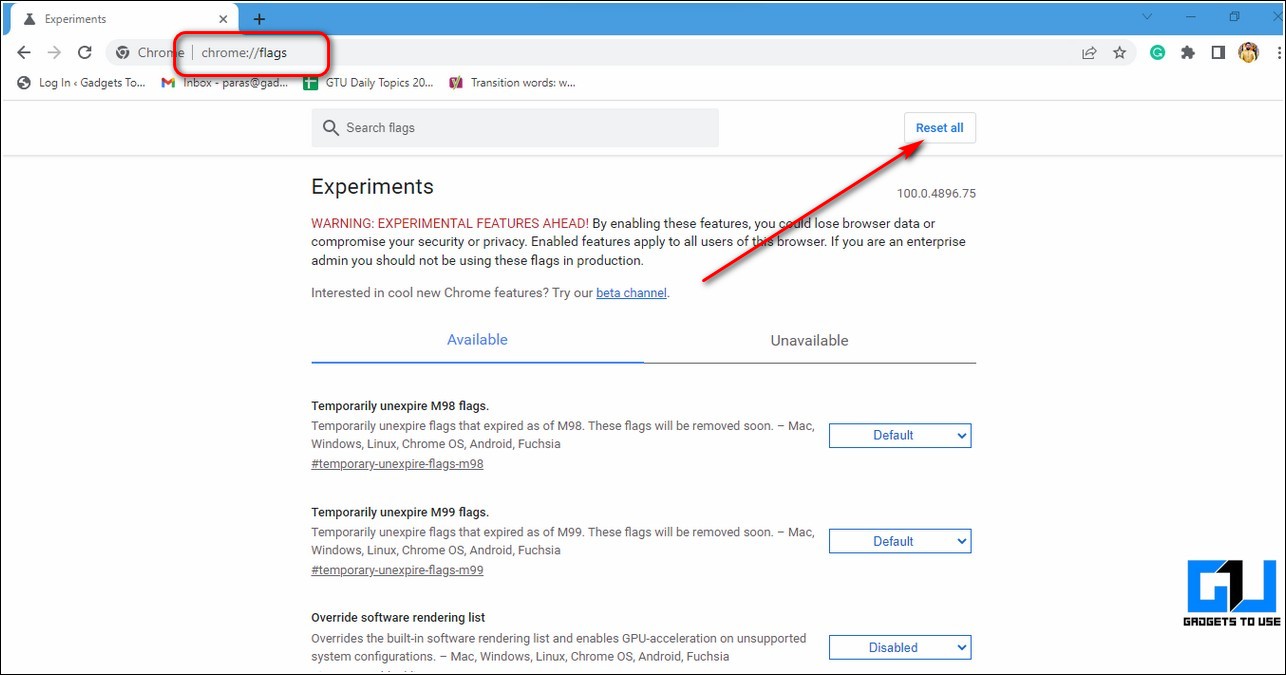
Disable Installed Extensions in Google Chrome
If you have recently started facing the video lagging issue on YouTube, then it might have been caused by your recent installed extension. To prevent this issue from happening, you should disable all Chrome extensions and check if the issue has been resolved.
Ensure Connectivity to Stable Internet
If you are connected to an unstable/slow internet connection, then you are most likely to face the YouTube keeps lagging issue in your browser. Follow these easy steps to measure your internet connection speed to determine its stability.
1. Open a new tab in your Chrome browser and access the Fast website to measure your internet connection speed.
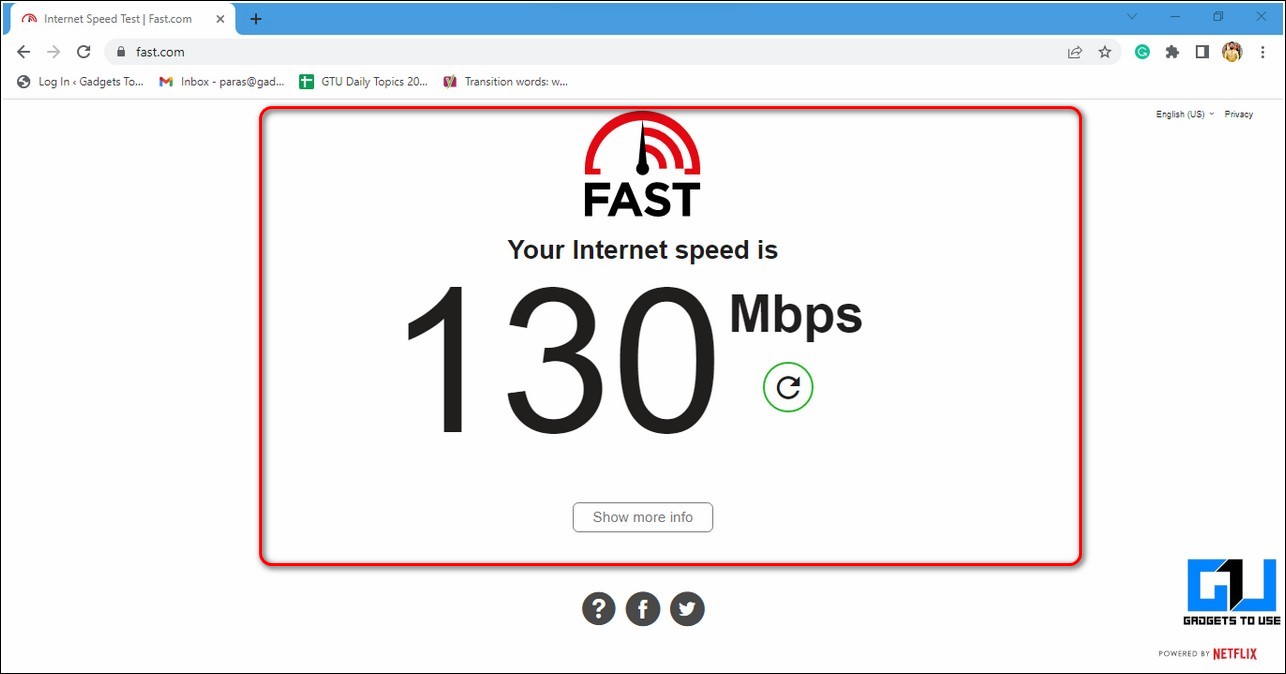
2. Depending on different video resolutions, the required internet speeds as per Google are as follows:
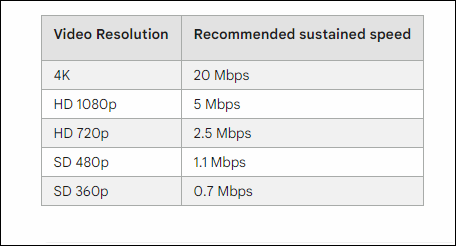
Update your System’s Graphics Drivers to Fix YouTube Lagging
If you haven’t updated your system’s graphic drivers in a while, you might face stuttering issues while playing YouTube videos. To fix this issue, you need to manually update your obsolete/outdated graphic driver using the Device Manager utility tool.
1. Press the Windows key and search for the Device Manager tool to open it.
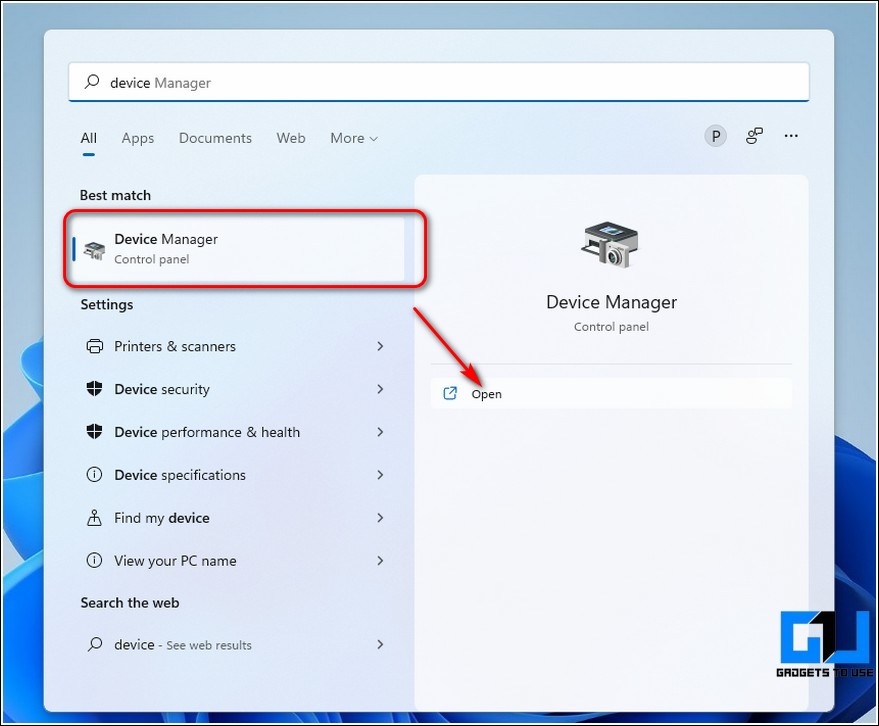
2. Further, expand the Display Adapters inside the Device Manager window and right-click on your system’s graphic driver to update it.
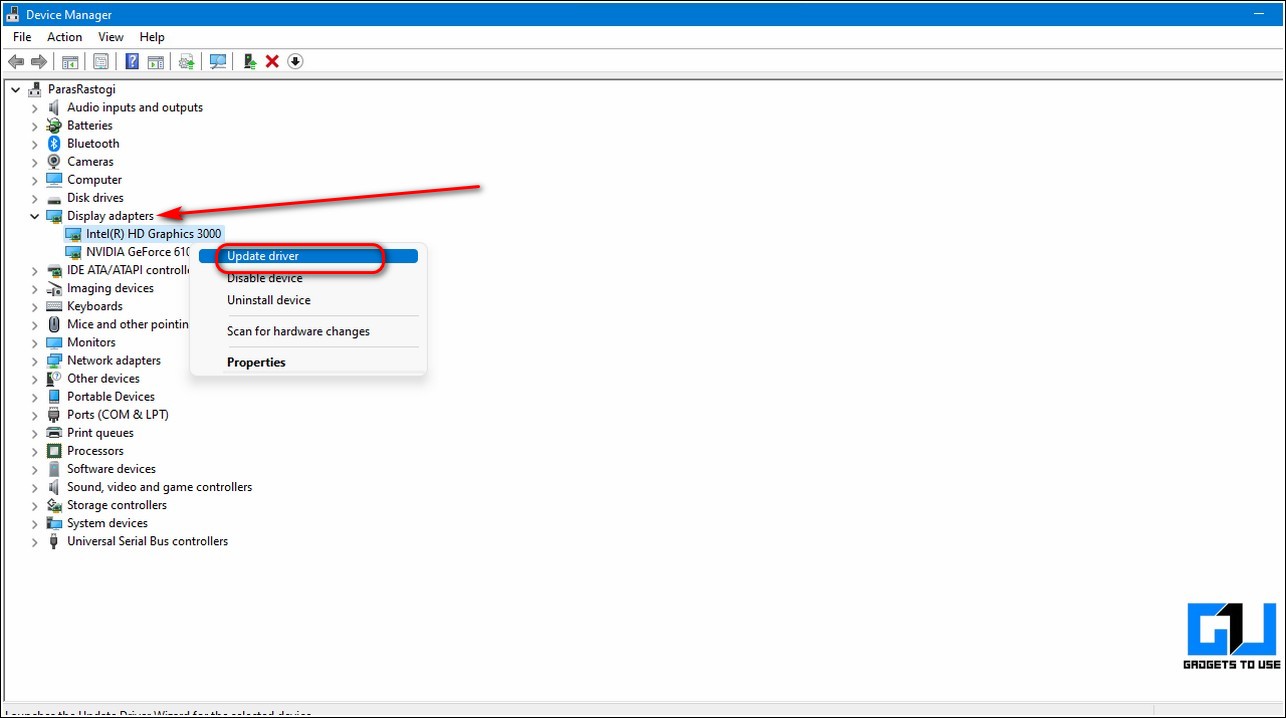
3. Follow the on-screen instructions to update your graphics driver online.
Disable Active VPNs
If you use a Virtual Private Network (VPN) while browsing the internet, then you might sometimes face the network lag issue when connected to an unstable server. As a result, you will face the YouTube keeps lagging issue on your Google Chrome browser. Follow these steps to disable an active VPN.
1. Click on your installed VPN app/extension and search for the Disconnect option to toggle it off.
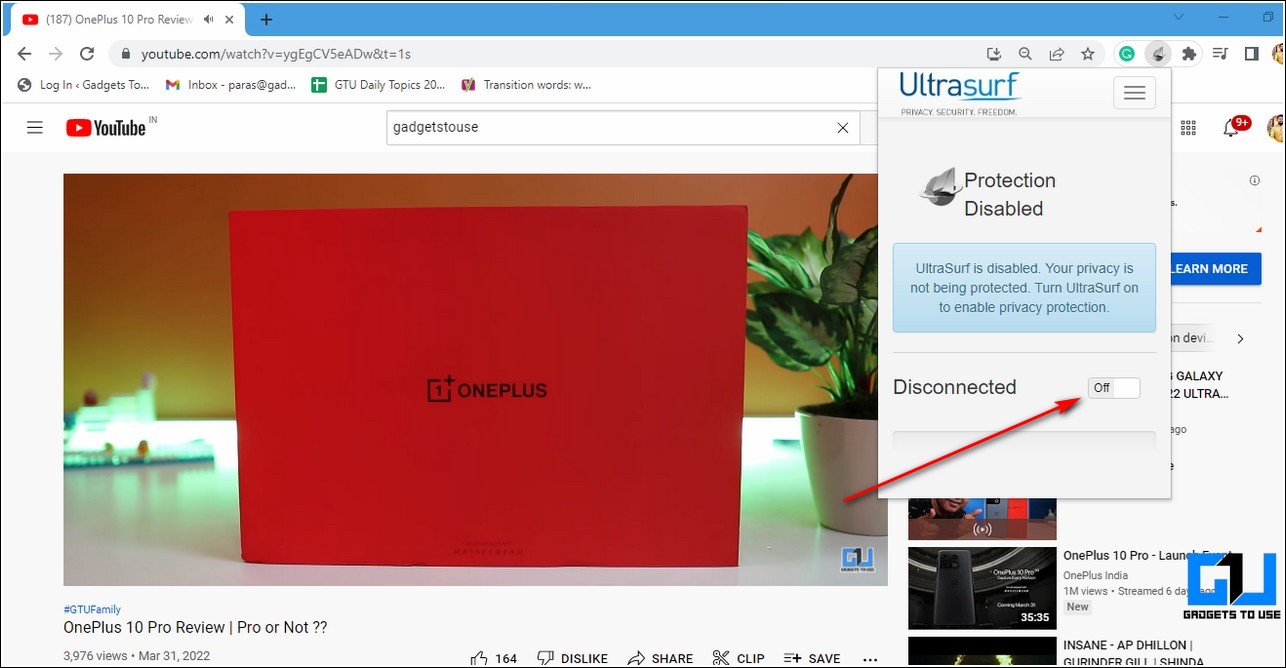
2. Reload your webpage to fix any YouTube stuttering issues.
Close Down Extra Tabs in Google Chrome
If you are watching a YouTube video with multiple opened tabs in Google Chrome, then you are most likely to face the lagging issue due to the increased RAM consumption on your system. To fix this issue, you need to close all the other tabs in your browser to ensure a lag-free video playback.

Update Chrome to the Latest Version
An existing bug in the Google Chrome browser can also produce lags while playing YouTube videos. To resolve this issue, you need to update your browser to the latest available version. Follow these steps for an easy fix.
1. Click on the three-dot icon in the top-right corner and press the Settings option to configure Google Chrome.
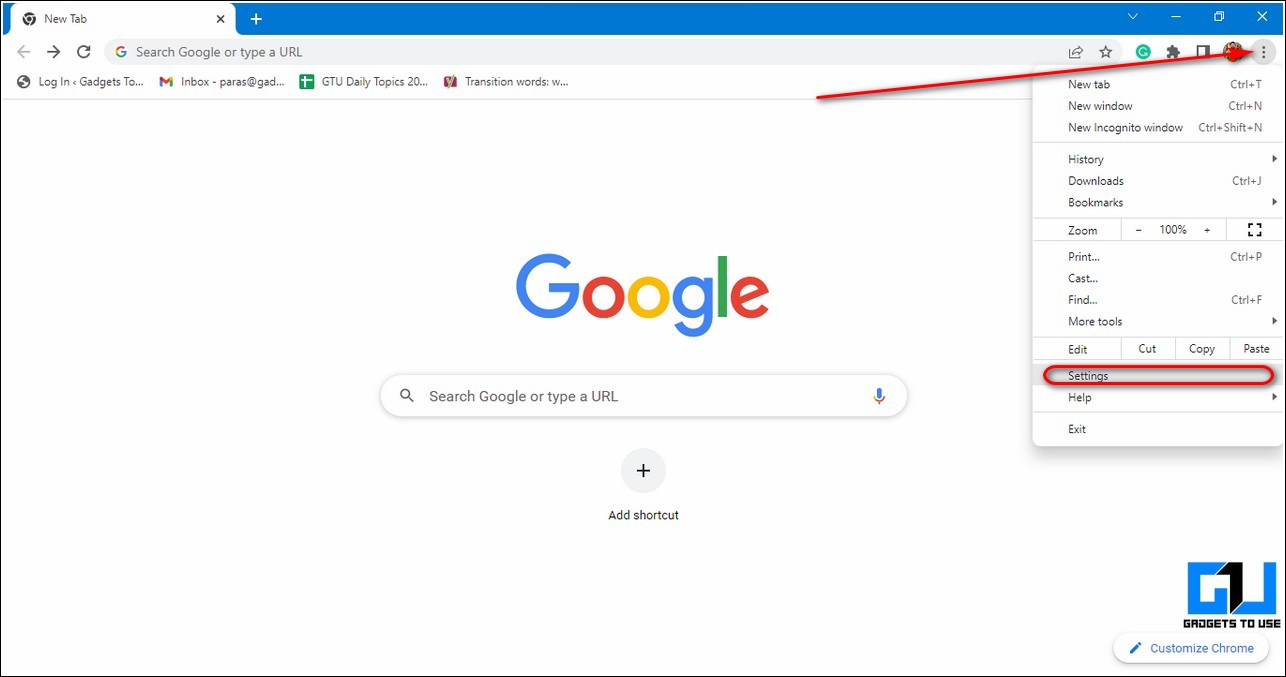
2. Next, click on the About Chrome option in the left sidebar to allow the browser to check and automatically update itself to the latest version.

Bonus Tip: Reset Google Chrome
If you still haven’t been able to fix the YouTube keeps lagging issue on your Chrome browser, then you should try to reset it.
1. Open the Chrome browser’s settings by clicking on the three-dot icon in the top-right corner.
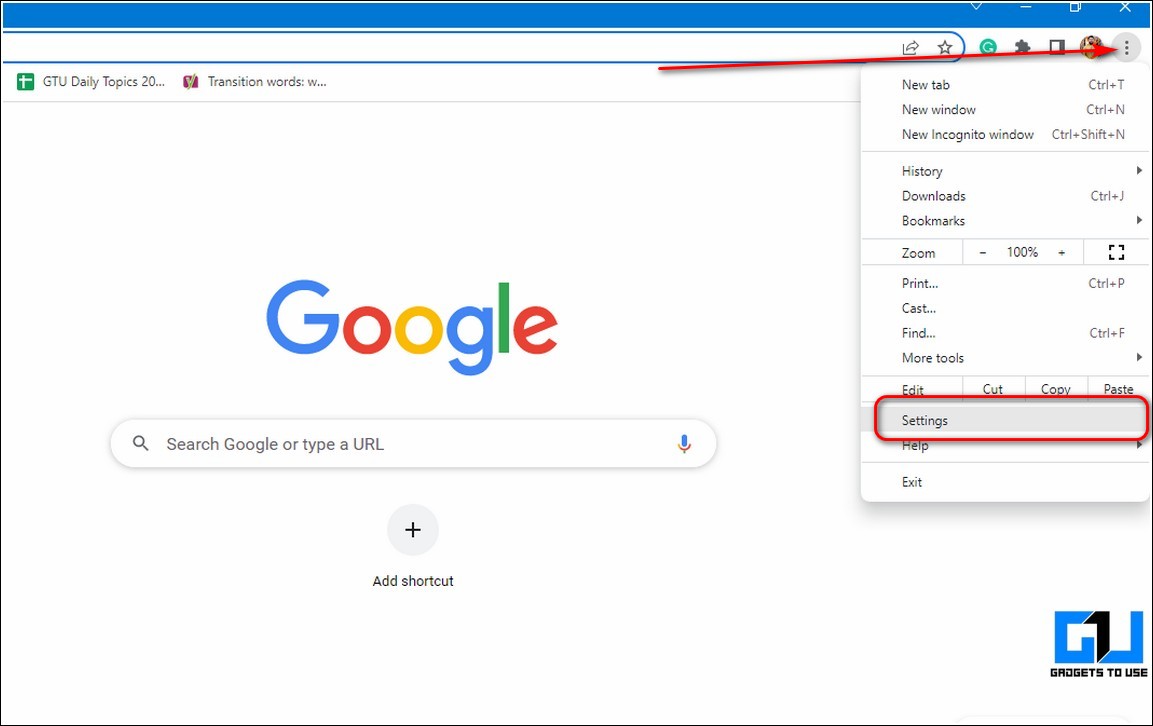
2. Next, click on the Advanced button and press the Reset and Cleanup option in the left sidebar.
3. Further, click on the Restore settings to their original defaults option.
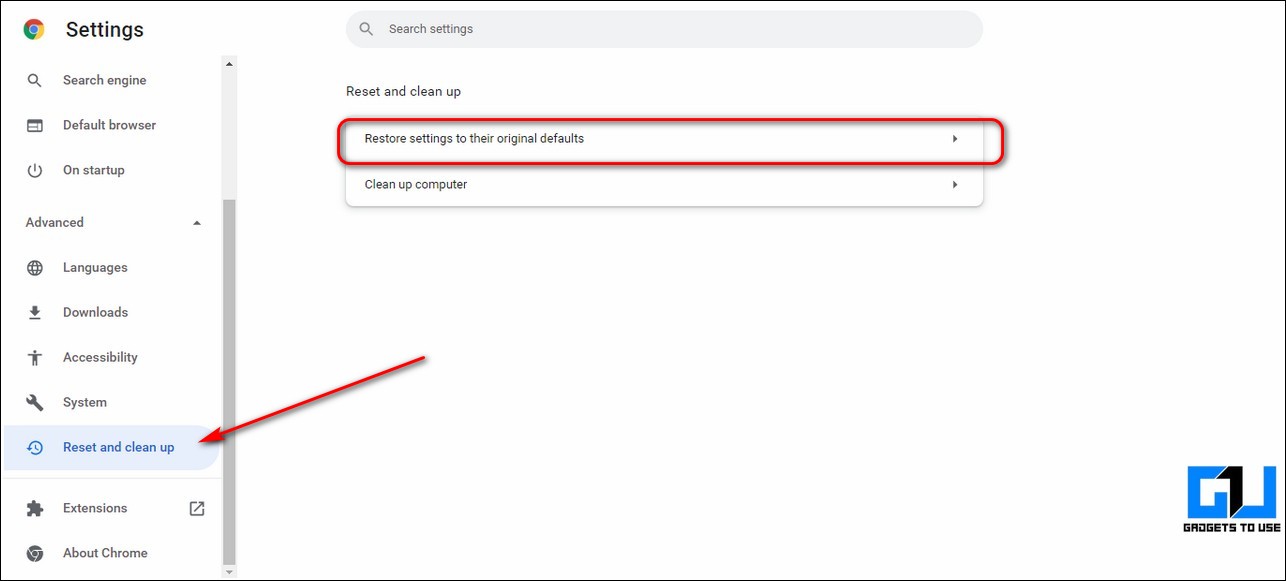
Related | 7 Hidden Tips to Use Google Chrome Like a Pro
Wrapping Up: Fixing YouTube Playback Issues
So, that’s a wrap for the top 11 ways to fix YouTube keeps lagging on Google Chrome. If this quick read has helped you to successfully troubleshoot YouTube stuttering issues, then hit the Like button and share this read among your loved ones to assist them as well. Stay tuned for more informative troubleshooting guides.
You can also follow us for instant tech news at Google News or for tips and tricks, smartphones & gadgets reviews, join GadgetsToUse Telegram Group or for the latest review videos subscribe GadgetsToUse Youtube Channel.
.tdi_6.td-a-rec{text-align:center}.tdi_6 .td-element-style{z-index:-1}.tdi_6.td-a-rec-img{text-align:left}.tdi_6.td-a-rec-img img{margin:0 auto 0 0}@media(max-width:767px){.tdi_6.td-a-rec-img{text-align:center}}
Ten articles before and after
How to Delete Photo, Video From Facebook Story on Mobile and PC- Telegram Tutorial
Top 3 Ways to Turn Any E-Book, Webpage or PDF Into an Audiobook- Telegram Tutorial
5 Ways to Fix Slow Printing Issue on Any Printer in Windows and Mac- Telegram Tutorial
Top 5 Working Alternatives to YouTube Vanced with Pros and Cons- Telegram Tutorial
3 Ways to Cast a YouTube Video From Phone to Windows PC or Mac- Telegram Tutorial
How to Block, Unblock, or Unsubscribe Emails in Gmail (Web, Android and iOS)- Telegram Tutorial
2 Ways to Share Youtube Video on Snapchat Story- Telegram Tutorial
Top 12 Ways to Clear Cache Files in Windows 11- Telegram Tutorial
How to Change Default Mail, Maps, and Browser Apps on iPhone (iOS 15)- Telegram Tutorial
Top 12 Ways to Fix Gmail Running Slow on Your PC- Telegram Tutorial
