iOS 8 上的 15 个最佳 Safari 提示和技巧以及您应该知道的新功能
29 2021月29 2021月
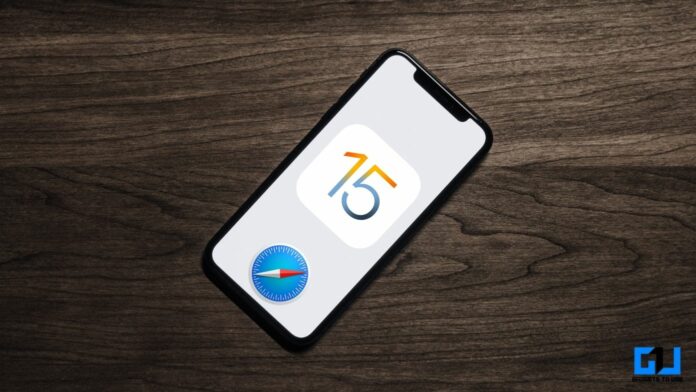
Apple 在 iOS 15 中引入了一系列新功能,其中一些功能已合并到 Safari 网络浏览器中。 由于扩展支持、实时文本、可自定义起始页等新功能,重新设计的浏览器现在变得比以往任何时候都更有用。 在本文中,我将带您了解 iOS 15 中 Safari 浏览器的一些隐藏功能和技巧。
适用于 iOS 15 Safari 的提示和技巧
除了 Safari 中的 UI 更改之外,Apple 还引入了几项新功能,其中一些功能可以从“设置”应用程序访问。 让我们来看看 iOS 15 中新 Safari 的所有这些隐藏功能以及提示和技巧。
向上移动标签栏
随着 Safari 浏览器用户界面的改变,Apple 希望让单手导航更容易,因此将标签栏移到底部。 然而,如果你的头脑没有受过训练,你总是可以回到旧的观念:
1. 转到手机上的“设置”应用程序,然后选择“Safari”。
2. 现在向下滚动并导航到“标签”部分。
3. 在这里您将看到两个选项 – 标签栏和单标签。
4. 现在点击“单标签”,就是这样。
您可以转到 Safari 并验证标签栏现在是否已移至屏幕顶部。
或者,您也可以通过按“AA”图标并在“显示上地址栏”或“显示下标签栏”之间进行选择来在上下标签栏之间切换。
可定制的起始页
iOS 15 中引入的另一个好功能是 Safari 中的可自定义起始页。 通常,您会在这里找到收藏夹、经常访问、隐私报告、播放列表等。 但是,如果您想自定义它们以满足您的需求,请执行以下操作:
1. 转到新选项卡,打开 Safari 开始页面。
2. 现在向下滚动并按“编辑”。
3. 在这里,您将看到起始页上可能提供的所有选项。 您可以关闭不想在起始页上看到的项目。
4. 此外,您还可以在此处更改背景图片,甚至可以通过按 + 号上传您自己的图片。
请注意,您可以在所有设备上使用相同的起始页,因为 Safari 会通过您的 iCloud 帐户同步它。 为此,您需要在“在所有设备上使用起始页”旁边的顶部切换。
标签组
您还可以使用 iOS 15 更新在 Safari 中创建标签组。这个功能对许多用户来说并不陌生,因为 Chrome 等其他浏览器已经拥有它。 要在 Safari 中使用选项卡组,请按照以下步骤操作:
1. 在 iPhone 上访问 Safari 并打开要组合在一起的选项卡。
2. 现在点击右下角的标签图标(两个方块)。
3. 在选项卡屏幕上,点击显示当前打开的选项卡数量的选项。
4. 在下一页中,您将有两个选项来创建选项卡组:“新建空选项卡组”或“从这些选项卡中新建选项卡组”。
5. 点击第二个选项将当前打开的选项卡放入选项卡组。
6. 您现在可以为选项卡组命名,然后按“保存”。
新选项卡组将出现在选项卡部分,您可以通过点击两个方块图标然后点击否来访问它。 选项卡。 要删除或编辑选项卡组,请打开选项卡组页面并向左滑动该组。
模式工资
Safari 中的横向模式会在屏幕顶部显示打开的选项卡,您可以像在 PC 上一样点击并在它们之间切换。 当您不想按 Tab 图标切换选项卡时,这会派上用场。 以下是激活此功能的方法:
1. 在 iPhone 上打开“设置”。
2. 向下滚动并选择“Safari”。
3. 在 Safari 设置页面上,滚动到选项卡部分。
4. 在这里,切换“横向标签栏”旁边的开关。
就是这样,您可以打开横向模式功能并按照相同的步骤将其关闭。
在 Safari 标签页之间滑动
iOS 15 更新引入了标签间移动的新解决方案。您现在可以在打开的标签之间滑动,而不是每次都按下标签图标。 以下是如何使用它:
1. 在手机上打开Safari,访问多个网页。
2. 现在,如果您想移动到下一个选项卡,只需从右向左滑动即可。
3. 同样,从左向右滑动以转到上一个选项卡。
就这样。 您只需滑动即可浏览任意数量的标签。
实时文本
我们之前已经讨论过照片应用程序的此功能。 如前所述,此功能允许您从图像中复制文本,然后将其粘贴到任何地方,或者您甚至可以翻译它。 以下是在 Safari 中使用此功能的方法:
1. 打开Safari,然后访问有图片的网站。
2. 现在选择要从中复制文本的图像。
3. 长按会出现一个菜单,在底部你会看到“显示文本”。
4. 现在选择图像文本或点击底部的小扫描仪图标。
5. 然后按“复制”或“全选”复制所有文本。
网站调色
对于那些努力在不同网站上显示清晰颜色的人来说,网站色调是一个非常有用的功能。 此功能会更改标签和导航区域周围的 Safari 界面,以匹配您正在查看的网站的颜色,因此眼睛很容易忽略这些术语。
染色前
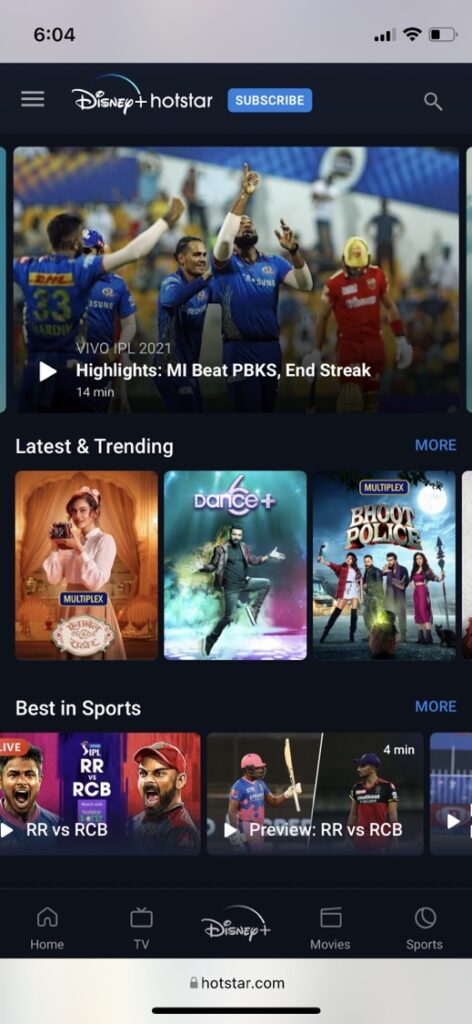
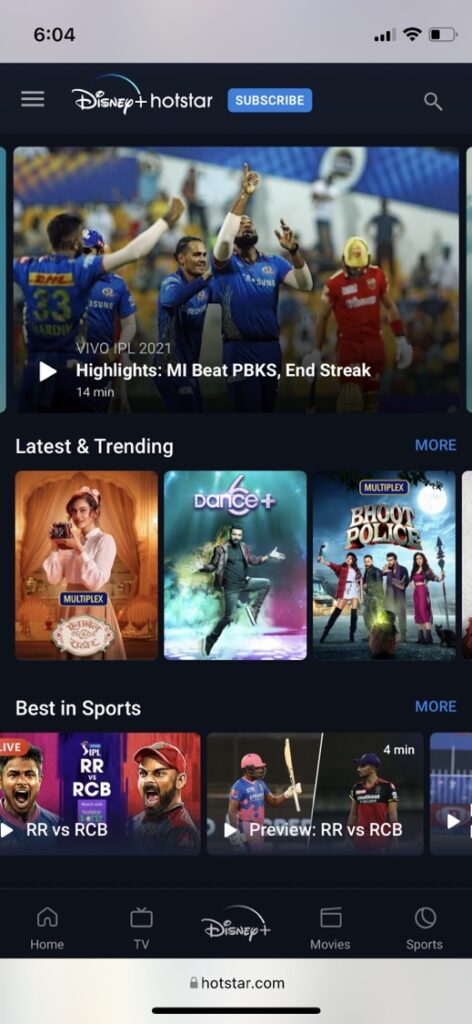
染色后
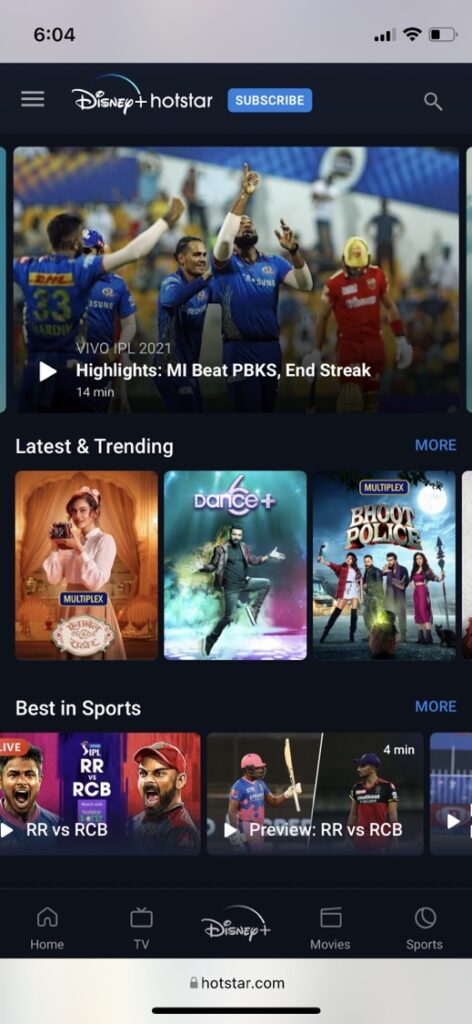
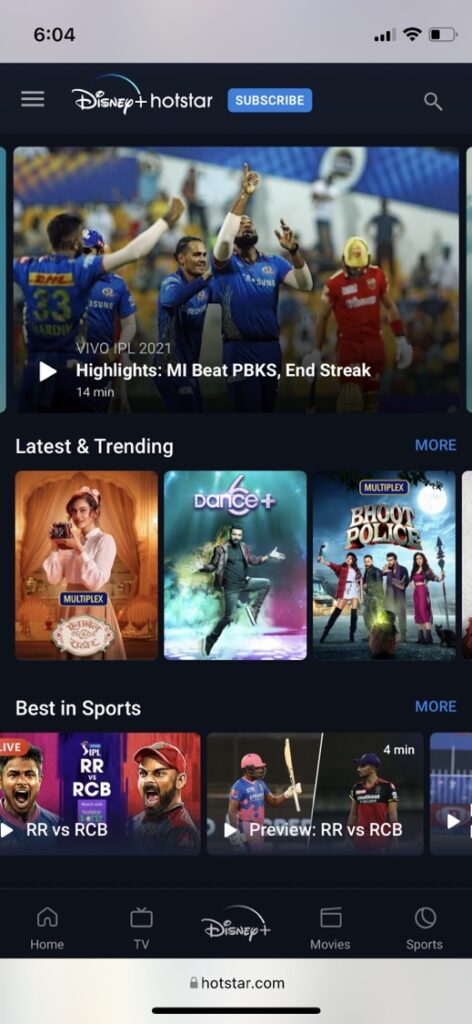
以下是激活它的方法:
1. 就像其他功能一样,访问设置。
2. 选择 Safari 并滚动到选项卡部分。
3. 在此处激活“允许网站着色”的开关。
就是这样。 现在,当您打开一个网站时,例如 Facebook,您将在 Safari 上看到一个蓝色选项卡和一个浏览区域。 如果结果很烦人,您可以按照相同的步骤将其关闭。
浏览器扩展
最新的 iOS 更新还为 Safari 带来了对 Web 扩展的支持。 您可以从 App Store 安装这些第三方扩展。
- 首先,前往 App Store 并安装您要使用的扩展程序。 这里我们使用 1Password – 密码管理器。
2. 要使用扩展程序,请通过“设置”应用程序转到“Safari”。
3.在这里,点击“扩展”并打开旁边默认设置为“关闭”的开关。 在下一页上,再次激活旁边的开关。
5. 激活扩展程序后,您还可以选择扩展程序将在哪些网站上运行以及它的行为方式。
6. 在我们的例子中,1Password 会询问您是否可以在特定网站上访问您的密码。 要更改此设置,您可以点击底部的网站,然后从“请求、拒绝和允许”中选择任何人。
现在,当您打开网站时,扩展程序将显示一个按钮以使用其功能。 点击它并从提供的选项中进行选择。
或者,一旦您添加了扩展,它们也可以从浏览器本身进行管理。 只需按标签栏附近的“Aa”按钮,然后选择“管理扩展”。
这些是您可以在 iPhone 或 iPad 上尝试的一些最佳 iOS 15 Safari 提示和技巧。 更多 iOS 15 提示和技巧,敬请期待!
您也可以在以下位置关注我们以获取即时技术新闻 谷歌新闻 或有关提示和技巧、智能手机和小工具评论,请加入 GadgetsToUse 电报组 或订阅最新评论视频 GadgetsToUse Youtube 频道。
Ten articles before and after
新版微軟 Office 不僅改了設計,還提供原生 64-bit ARM 支援 – Telgram.cn
2 种方法即使在 iPhone 关机时也能定位丢失或被盗的 iPhone – Telgram.cn
無法升級 Windows 11 ,山不轉路轉,玩虛擬機總可以吧! – Telgram.cn
将文本从 Android 复制和粘贴到 PC 的 3 种方法,反之亦然 – Telgram.cn
值得推薦的 USBOX 6.0 系統維護工具碟(繁體中文Win10PE) – Telgram.cn
如何关闭 Galaxy 智能手机上的三星云通知 – Telgram.cn
如何在 iOS 15 中启用背景声音以隐藏不需要的噪音 – Telgram.cn
限時免費 IObit Malware Fighter PRO ,讓你擺脫惡意軟體的糾纏 – Telgram.cn
如何停止“联系人现在在 Google Pay 上”提醒和其他通知 – Telgram.cn
WonderFox HD Video Converter Factory Pro 轉檔工具限時免費中 – Telgram.cn
