.tdi_5.td-a-rec{text-align:center}.tdi_5 .td-element-style{z-index:-1}.tdi_5.td-a-rec-img{text-align:left}.tdi_5.td-a-rec-img img{margin:0 auto 0 0}@media(max-width:767px){.tdi_5.td-a-rec-img{text-align:center}}
When you are scrolling on YouTube on your phone, the video on which you scroll starts playing automatically. Though it is by default muted playback, it still can cause a disturbance, and if not, it is constantly consuming your mobile data. So, if you want to save your mobile data, you can anytime stop YouTube autoplay while scrolling on your phone, here’s how!
Also, read | These 3 New YouTube Features Will Make Your Video Search Better
Stop YouTube AutoPlay While Scrolling on Phone
It’s very easy to stop YouTube videos from playing automatically while you’re scrolling on your Android or iPhone. Follow the steps mentioned below:.tdi_4.td-a-rec{text-align:center}.tdi_4 .td-element-style{z-index:-1}.tdi_4.td-a-rec-img{text-align:left}.tdi_4.td-a-rec-img img{margin:0 auto 0 0}@media(max-width:767px){.tdi_4.td-a-rec-img{text-align:center}}
1. Open the YouTube app on your phone.
2. Now, tap on the profile picture icon at the top right corner.
3. On the next page, select “Settings” from the given options.
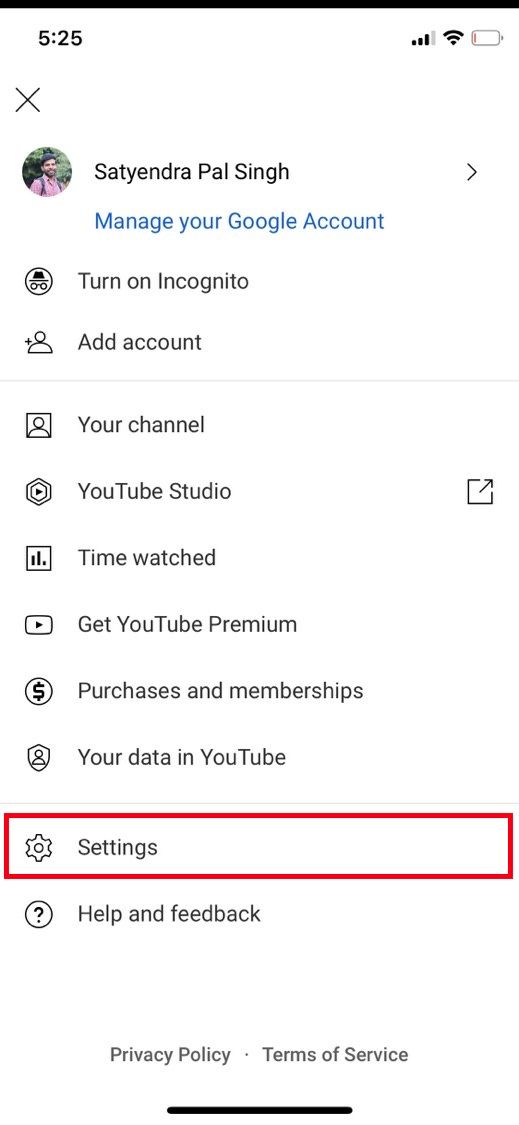

4. From Settings, select “General” and then scroll down to the “Muted playback in feeds” or “Playback in feeds” option depending on your phone.
5. Tap in this and on the next page, select “Off” from the options to completely disable autoplay of videos while scrolling in feeds.


That’s it. You can also select “Wifi only” to save your mobile data and this way you don’t need to completely turn off the feature.
Bonus Tip: Change Video Quality Preferences
If you want to save more mobile data, you can also change the video playback quality for mobile data so that your data can’t be consumed with high-quality videos. Here’s how to change this:
1. Go to Settings by tapping on your profile picture.
2. Now from settings, select “Video quality preferences”.
3. On the next page, you will have two options- On mobile networks and On Wi-Fi.
4. You can then tap on any one of them to change the respective quality preference.



5. For mobile data, you can select “Data saver” to save your mobile data.
That’s it! You can leave the WiFi to Auto if you want it to adjust accordingly.
For more YouTube tips and tricks, stay tuned!
You can also follow us for instant tech news at Google News or for tips and tricks, smartphones & gadgets reviews, join GadgetsToUse Telegram Group, or for the latest review videos subscribe GadgetsToUse Youtube Channel.
.tdi_6.td-a-rec{text-align:center}.tdi_6 .td-element-style{z-index:-1}.tdi_6.td-a-rec-img{text-align:left}.tdi_6.td-a-rec-img img{margin:0 auto 0 0}@media(max-width:767px){.tdi_6.td-a-rec-img{text-align:center}}
Ten articles before and after
5 Best iPhone Features for a Healthy Lifestyle- Telegram Tutorial
2 Ways to Know How Many WhatsApp Groups You Are Part Of- Telegram Tutorial
3 Ways to Identify, Verify Your iPhone and iPad Model Number With Apple- Telegram Tutorial
4 Ways to Disable YouTube Shorts In YouTube App- Telegram Tutorial
3 Best Free Expense Tracker Apps in India 2022- Telegram Tutorial
3 Ways to Report, Block, or Limit Specific Google Ads on the Web- Telegram Tutorial
These 3 New YouTube Features Will Make Your Video Search Better- Telegram Tutorial
3 Ways to Uninstall and Remove McAfee LiveSafe on Windows- Telegram Tutorial
2 Ways to Read Tweets When You Are Blocked to See Them- Telegram Tutorial
2 Ways to Hear Caller Name or Number on Android Phone- Telegram Tutorial
