.tdi_5.td-a-rec{text-align:center}.tdi_5 .td-element-style{z-index:-1}.tdi_5.td-a-rec-img{text-align:left}.tdi_5.td-a-rec-img img{margin:0 auto 0 0}@media(max-width:767px){.tdi_5.td-a-rec-img{text-align:center}}
Many people prefer keeping their MacBook plugged in all time. However, doing so negatively impacts the longevity of the battery. While it’s natural for the MacBook battery to deteriorate, you can prolong its life by limiting the charging percent in macOS. In this article, let’s look at different methods to limit or stop the MacBook charge to 80 percent or any other level.
Related | 9 Reasons to Buy New MacBook 2021 Pro
Stop or Limit MacBook Charging to 80 Percent
Table of Contents.tdi_4.td-a-rec{text-align:center}.tdi_4 .td-element-style{z-index:-1}.tdi_4.td-a-rec-img{text-align:left}.tdi_4.td-a-rec-img img{margin:0 auto 0 0}@media(max-width:767px){.tdi_4.td-a-rec-img{text-align:center}}
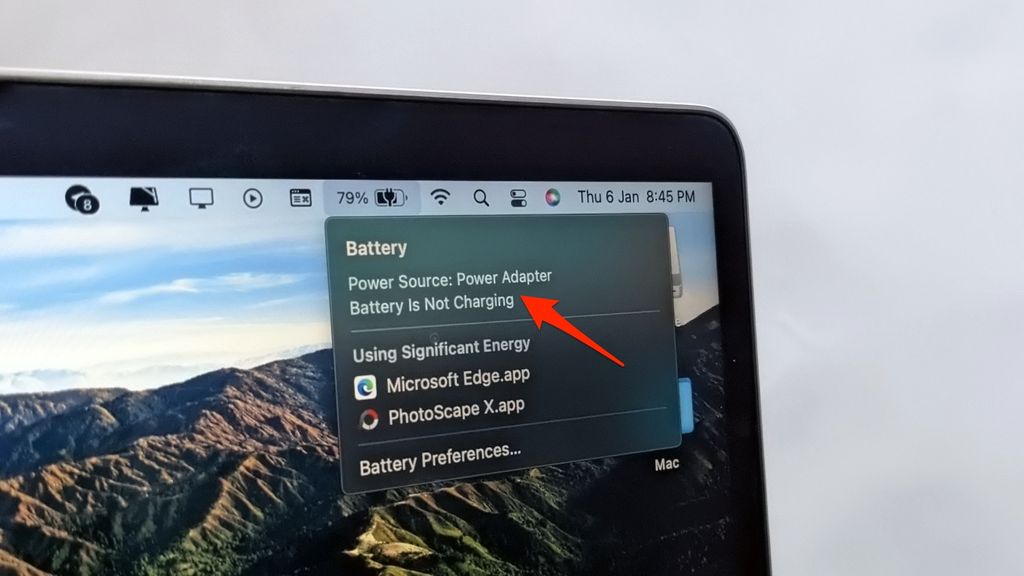 Like any other laptop, MacBooks have lithium-ion batteries that chemically degrade over time. The 20-80 percent is an ideal range for these batteries. And hence, you should avoid letting it charge over 80 percent or discharge to less than 20 percent.
Like any other laptop, MacBooks have lithium-ion batteries that chemically degrade over time. The 20-80 percent is an ideal range for these batteries. And hence, you should avoid letting it charge over 80 percent or discharge to less than 20 percent.
Charging the battery to its maximum capacity causes chemical wear and tear due to high voltage and temperature. Other factors like battery cycles, too, determine the battery degradation.
Why Limit the Battery Charge on MacBook?
As mentioned, charging or discharging to the extremes stresses and degrades the li-ion battery. Hence, pushing it to charge from 80 to 100 will cause faster aging. It will reduce its charge holding capacity and may even cause it to swell in the long term.
So, if you prefer keeping the MacBook plugged in all the time for convenience, it would be a better option to limit the charging to between 65 to 80 percent using the methods given below.
Method 1- Limit MacBook Charging Using AlDente
AlDente is a popular application that limits the maximum charge level on Mac. These third-party apps can do so by modifying the “Battery Charge Level Max” (BCLM) parameter in the SMC. Here’s how to use AlDente on Mac:
1. Download AlDente using the link below.










Download AlDente
Method 2- Using BatteryStatusShow
BatteryStatusShow is a similar charge limiting application. However, it comes in a portable version, meaning you don’t have to install it. All you need to do is open the downloaded app, make the changes, and you’re ready to go.
1. Download BatteryStatusShow using the link below.
2. Click the downloaded BatteryStatusShow.app to open the app.





Method 3- Using Charge Limiter for MacBook
Like AlDente, Charge Limiter is an open-source application to stop MacBook from charging above a certain level automatically. To use it, follow the steps below.
1. Download Charge Limiter on your MacBook via the link given below.





Method 4- Optimize Battery Charging on MacBook
With macOS 10.15 Catalina, Apple introduced a Battery Health Management option to Mac laptops with Thunderbolt 3. When turned on, it would throttle the charging to reduce the premature wear of the battery.
Later, on macOS 11 Big Sur, Apple added “Optimized Battery Charging” which learns your daily charging routine and tries to keep the battery at 80 percent by delaying the charging. The same feature has been carried over to macOS 12 Monterey.
To enable optimized battery charging on MacBook:
1. Click the Apple logo at the top left. Select System Preferences.



3. Then, check the box for Optimized battery charging.

It would have been great if Apple allowed users to set the maximum charge level manually. Anyways, you can always do it via the third-party apps mentioned above.
macOS Can’t Verify These Apps?

To get rid of these warnings, either open the app from the right-click menu or go to System Preferences > Security & Privacy > General and click on Open Anyway. Here’s are ways to fix macOS can’t verify this app is free from malware.
Bonus- Check Battery Health and Cycle Count on MacBook
According to Apple, the MacBook battery is designed to retain up to 80 percent of its original capacity at 1,000 complete charge cycles. You can check your MacBook’s current battery condition and cycle count through System Report in macOS.


Wrapping Up
This was all about how you can limit your MacBook charge at 80 percent or any other level to prolong its battery health. I hope the above guide helps you keep your MacBook plugged in without having to worry about battery degradation or wear. Stay tuned for more tips and tricks around gadgets you use.
You can also follow us for instant tech news at Google News or for tips and tricks, smartphones & gadgets reviews, join GadgetsToUse Telegram Group or for the latest review videos subscribe GadgetsToUse Youtube Channel.
.tdi_6.td-a-rec{text-align:center}.tdi_6 .td-element-style{z-index:-1}.tdi_6.td-a-rec-img{text-align:left}.tdi_6.td-a-rec-img img{margin:0 auto 0 0}@media(max-width:767px){.tdi_6.td-a-rec-img{text-align:center}}
Ten articles before and after
6 Ways to Change Name on Facebook Website or Mobile App- Telegram Tutorial
How to Retweet with Reaction By Photos and Videos on Twitter App- Telegram Tutorial
3 Ways to Download and Use Spotify on Mac – Gadgets To Use- Telegram Tutorial
8 Ways to Fix iPhone Keeps Asking for Apple ID Password- Telegram Tutorial
How to Listen to Clubhouse Recording on Desktop Without Sign-in- Telegram Tutorial
10 Ways to Fix SharePlay Not Working in FaceTime on iPhone- Telegram Tutorial
Paytm Spoof: Useful Tips to Save Yourself From Fake Paytm App- Telegram Tutorial
4 Best Price Tracker Chrome Extensions to Get Discount Deals In India- Telegram Tutorial
2 Ways to Recover Your Lost Snapstreak on Snapchat App- Telegram Tutorial
4 Ways to See Who Unfriended You on Facebook- Telegram Tutorial
