.tdi_5.td-a-rec{text-align:center}.tdi_5 .td-element-style{z-index:-1}.tdi_5.td-a-rec-img{text-align:left}.tdi_5.td-a-rec-img img{margin:0 auto 0 0}@media(max-width:767px){.tdi_5.td-a-rec-img{text-align:center}}
If you have a Samsung phone or are a Galaxy Z Flip 3 user like us, I can understand your struggle with typing on its small keyboard. To complement the flip functionality, the display is more on the taller side, and to make it compact when folded, the phone’s width is not enough to type comfortably, especially if you have bigger hands like me. So today, I’ll be helping you make the keyboard size bigger on Samsung Galaxy phones running OneUI, irrespective of the model.
Also, Read | How to Disable Samsung Cloud Notifications on Galaxy Smartphones
How to Make Keyboard Bigger on Your Samsung Phone
Table of Contents.tdi_4.td-a-rec{text-align:center}.tdi_4 .td-element-style{z-index:-1}.tdi_4.td-a-rec-img{text-align:left}.tdi_4.td-a-rec-img img{margin:0 auto 0 0}@media(max-width:767px){.tdi_4.td-a-rec-img{text-align:center}}
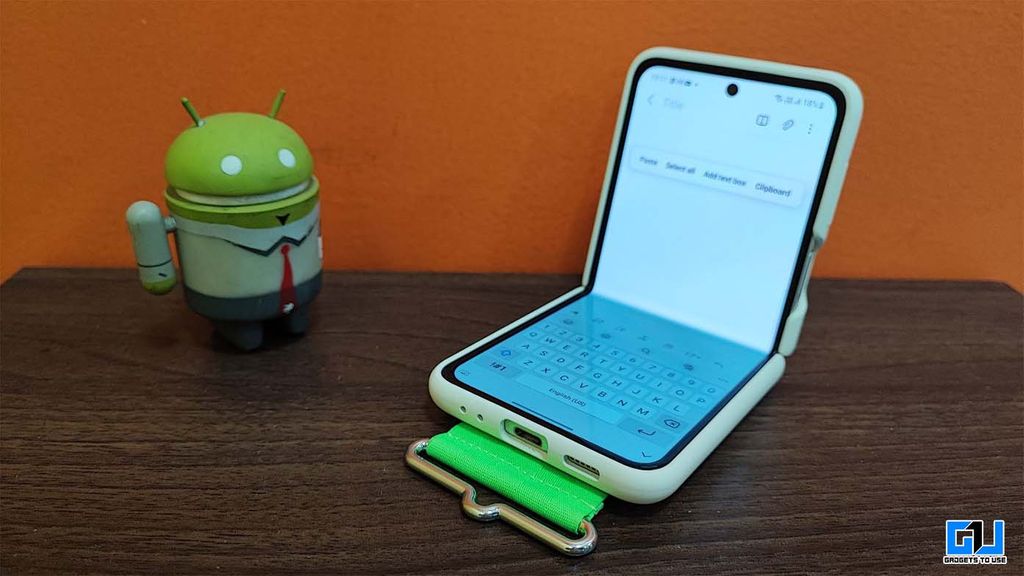 The solution to fix this uncomfortable typing experience on your Samsung phone is to make the keyboard on your Samsung phone bigger in size. This will make enough spacing between the keys so that your thumbs don’t collide while typing. You can do this in two ways. Let’s have a look at them.
The solution to fix this uncomfortable typing experience on your Samsung phone is to make the keyboard on your Samsung phone bigger in size. This will make enough spacing between the keys so that your thumbs don’t collide while typing. You can do this in two ways. Let’s have a look at them.
Make Samsung Keyboard Bigger On Your Phone
If you use the default Samsung keyboard on your phone, then you can make the keyboard bigger by following these steps:
1. Open Settings on your Samsung phone.
2. Go to General Management and tap on Samsung Keyboard Settings.
3. Scroll down and click on Size and Transparency.


4. Drag the side or corners of the keyboard to adjust the size of the keyboard and make it bigger.


Pros:
- Samsung’s Animoji Support.
- Split keyboard in landscape view.
- Manual height adjustment.
Cons:
- Touch response is not the best.
- Word prediction is not as good as Gboard.
- Limited Customization.
Related | [Working] Set Gboard as Default Keyboard on iPad, Use One-Hand Mode
Make Gboard Keyboard Bigger On Your Samsung Phone
Do you use Gboard on your phone instead of the default Samsung keyboard? Here’s how you can make the Gboard on your phone bigger by following these steps:
1. Open Settings on your Samsung phone.
2. Go to General Management and tap on Gboard Settings.
3. Click on Preferences and tap Keyboard height.


4. You can choose the size for you- Mid-tall, Tall, or Extra Tall to increase the keyboard size.



Pros:
- Google’s Gboard is more stable compared to the Samsung keyboard.
- Word prediction is always on point
Cons:
- We can’t manually adjust the height of the keyboard and are left with pre-defined sizes.
Related | 10 Hidden Gboard Tips and Tricks to Know in 2022
Make Microsoft SwiftKey Keyboard Bigger On Your Samsung Phone
If you don’t use either of Samsung’s keyboard or Gboard and instead use Microsoft’s Swiftkey board, do not worry. Here’s how you can make the Swiftkey keyboard bigger on your Samsung Galaxy smartphone:
1. Open Settings on your Samsung phone.

3. Click on Layout and Keys and then further tap on Resize.


4. Drag the side or corners of the keyboard to adjust the size of the keyboard and make it bigger.


Pros:
- Most customizable.
- Manual height adjustment.
Cons:
- Word prediction is not as good as Gboard.
Related | How to Use Physical Keyboard on Your Android Phone
Wrapping Up
So this is how you can make the keyboard on your Samsung Galaxy phone or any Android smartphone bigger to make your typing experience a little better, especially if you have a phone with narrow width and big hands. Stay tuned for more such tech tips and tricks.
You can also follow us for instant tech news at Google News or for tips and tricks, smartphones & gadgets reviews, join GadgetsToUse Telegram Group or for the latest review videos subscribe GadgetsToUse Youtube Channel.
.tdi_6.td-a-rec{text-align:center}.tdi_6 .td-element-style{z-index:-1}.tdi_6.td-a-rec-img{text-align:left}.tdi_6.td-a-rec-img img{margin:0 auto 0 0}@media(max-width:767px){.tdi_6.td-a-rec-img{text-align:center}}
Ten articles before and after
6 Ways to Make Truecaller More Private (Hide Availability, Ads, Tracking, etc.)- Telegram Tutorial
Telegram Gets Voice Calling Support With Emoji Security- Telegram Tutorial
Telegram Update Adds Video Messages And Telescope Features- Telegram Tutorial
New Telegram Update Brings Disappearing Media, Bio Support And More- Telegram Tutorial
Telegram update brings mention alerts, favorite stickers and more- Telegram Tutorial
How to Magnify, Highlight, Draw, and Write on iPhone Screenshots- Telegram Tutorial
6 Ways to Fix Windows Not Saving Screenshot To Screenshots Folder- Telegram Tutorial
5 Ways to Contact Google Support For Any Product or Service- Telegram Tutorial
5 Ways to Fix iPhone Not Charging Above 80% (2022) – Gadgets To Use- Telegram Tutorial
3 Ways to Delete Duplicate Files While Uploading to Google Drive- Telegram Tutorial




