.tdi_5.td-a-rec{text-align:center}.tdi_5 .td-element-style{z-index:-1}.tdi_5.td-a-rec-img{text-align:left}.tdi_5.td-a-rec-img img{margin:0 auto 0 0}@media(max-width:767px){.tdi_5.td-a-rec-img{text-align:center}}
With the introduction of the newly launched Windows 11 OS, Microsoft removed the taskbar’s drag and drop feature which was supported in previous versions. However, there are several workarounds to bring it back. In this read, we have listed 3 working ways to get the drag and drop feature back in Windows 11.
Also, Read | 3 Quick Ways to View your Desktop Instantly in Windows 11
Get Drag and Drop Feature on Windows 11 Taskbar
Table of Contents.tdi_4.td-a-rec{text-align:center}.tdi_4 .td-element-style{z-index:-1}.tdi_4.td-a-rec-img{text-align:left}.tdi_4.td-a-rec-img img{margin:0 auto 0 0}@media(max-width:767px){.tdi_4.td-a-rec-img{text-align:center}}
Try Alt+Tab Method to Simulate Drag and Drop Feature
One of the simplest workarounds to achieve the taskbar’s drag and drop functionality in Windows 11 is to use the Alt+Tab method. Follow these simple steps to achieve the same.
- Click and drag the file that you wish to use in the desired app using this feature.
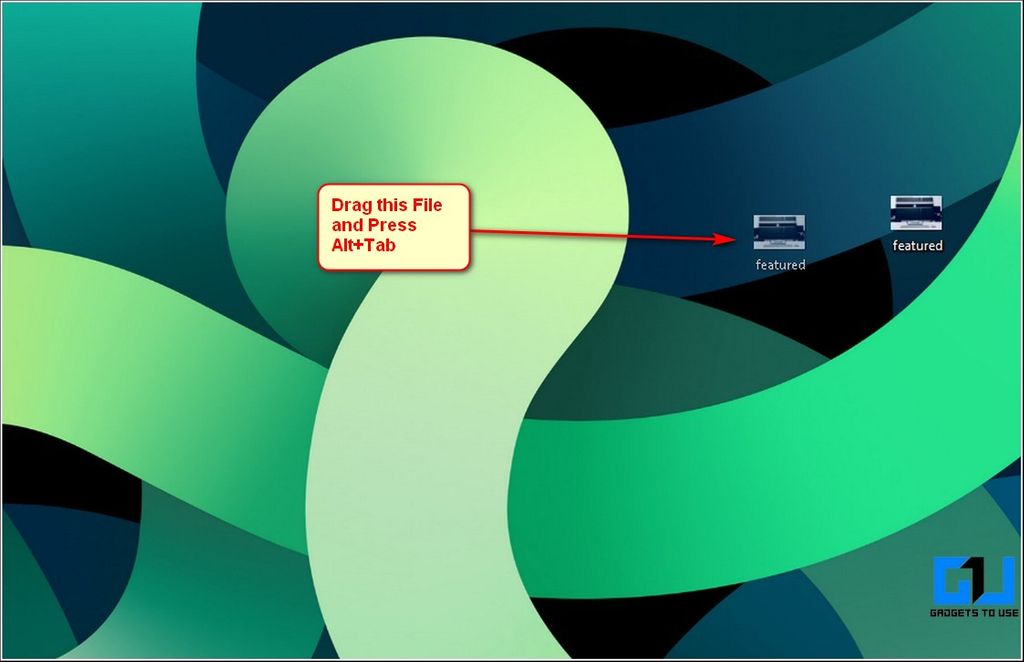
- Now with your mouse button pressed with the dragged file, switch your window by pressing the Alt+Tab key combination and open your desired app window.
- Release your mouse button with the dragged file here to open/use it in your desired application.
- That’s it. You’ve successfully opened your file inside your desired application using the drag and drop feature similar to taskbar functionality.
Use Free Third-Party Tools/Scripts to Enable Drag and Drop Feature
Another effective fix to enable the drag and drop feature in your Windows 11 taskbar is to use a free tool/script available on Github. Follow these steps to achieve the same.
- Open a new tab in your web browser and access the Github page for the Windows 11 Taskbar Fix.
- Click on the Windows11DragAndDropToTaskbarFix. exe file to download it.
- Double-click on the downloaded file to install it. Click on the Run Anyway button if prompted by the Microsoft Installer.
- That’s it. The tool will now start automatically on your Windows 11 system. Try dragging a file to your taskbar and then pick the desired app window in which you wish to open it.
Congrats. You can now easily use this feature in your Windows 11 taskbar.
Bonus Tip: Install Official Microsoft Store App to Use this Feature
Another working method to enable the drag and drop feature in your Windows 11 taskbar is to use an official Microsoft app providing the same functionality. Follow these steps for an easy fix.
- Open the Microsoft Store app in your Windows 11 system.
- Search for the Drag and Drop Toolbar for Windows 11 in the search bar and click on the Get button to install it to your system.
- This app will now launch a separate notch-shaped taskbar at the top-middle center of your screen.
- You can drag your file to this mini taskbar to open your file in the desired application.
- Your dragged file will instantly open in your chosen application.
Related | 7 Fixes for Microsoft Store stuck on Starting Download in Windows 11
Wrapping Up: Move Files Easily with Drag and Drop
We hope that you’ve now successfully learned to bring back the drag and drop feature on your Windows 11 taskbar using the above-tested methods. If this quick read has helped you to boost your productivity, then hit the Like button and share this guide among your friends to assist them as well. Stay tuned for more such informative reads.
You can also follow us for instant tech news at Google News or for tips and tricks, smartphones & gadgets reviews, join GadgetsToUse Telegram Group, or for the latest review videos subscribe GadgetsToUse Youtube Channel.
.tdi_6.td-a-rec{text-align:center}.tdi_6 .td-element-style{z-index:-1}.tdi_6.td-a-rec-img{text-align:left}.tdi_6.td-a-rec-img img{margin:0 auto 0 0}@media(max-width:767px){.tdi_6.td-a-rec-img{text-align:center}}
Ten articles before and after
8 Best Ways to Fix Mobile Hotspot Not Working on Android – Gadgets To Use- Telegram Tutorial
[Working] 3 Ways To Find Which Private Number Called You- Telegram Tutorial
iPhone 14 Series: All Leaks, Rumors, Things to Know About- Telegram Tutorial
iPhone SE 2022: 4 Reasons to Buy and 3 Reasons Not to Buy- Telegram Tutorial
Top 4 Ways to Hide Your Snapchat Story From Someone (2022)- Telegram Tutorial
How to Use WhatsApp Group Polls and Communities Features- Telegram Tutorial
15 Ways to Clear History & Cache on iPhone and iPad (2022)- Telegram Tutorial
Top 9 Ways to Fix iPhone Flashlight Not Working Issue- Telegram Tutorial
Top 5 Ways to Recover Deleted Phone Numbers on Android- Telegram Tutorial
3 Ways to Remove or Merge Duplicate Contacts on Your Android Phone- Telegram Tutorial









