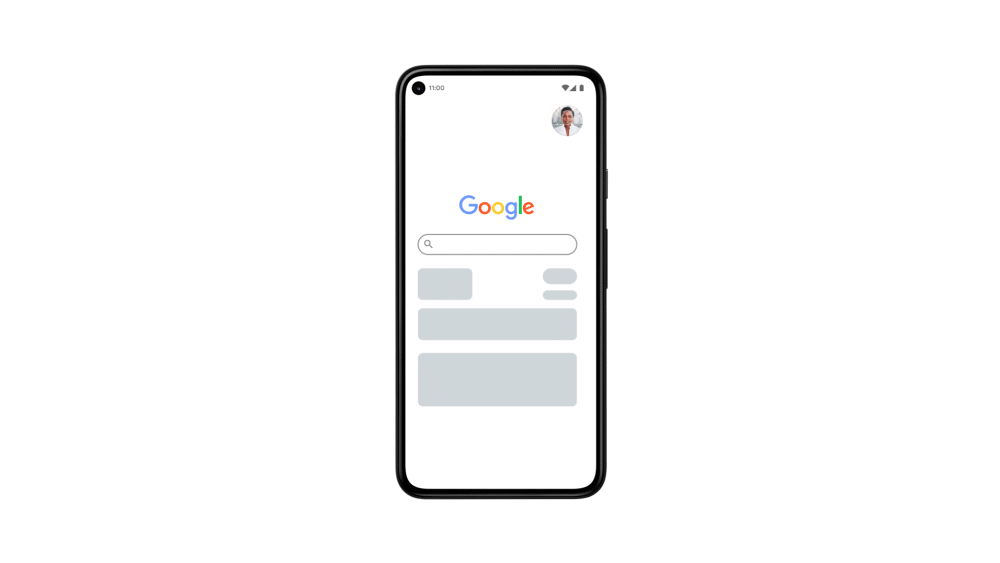.tdi_5.td-a-rec{text-align:center}.tdi_5 .td-element-style{z-index:-1}.tdi_5.td-a-rec-img{text-align:left}.tdi_5.td-a-rec-img img{margin:0 auto 0 0}@media(max-width:767px){.tdi_5.td-a-rec-img{text-align:center}}
At the Google I/O 2021 which was concluded yesterday, Google introduced some new privacy features to keep user data safer. These include privacy features for Google Search, Google Photos, Chrome, Maps, and more. Among these features, there is a feature that will now let you delete your search history with just a quick button. Here, I am going to tell you three such ways that let you auto delete Google recorded data including this new one.
Also, read | 5 Ways To Use Google Search Without Being Tracked
Ways to Auto Delete Google Recorded Data
Table of Contents.tdi_4.td-a-rec{text-align:center}.tdi_4 .td-element-style{z-index:-1}.tdi_4.td-a-rec-img{text-align:left}.tdi_4.td-a-rec-img img{margin:0 auto 0 0}@media(max-width:767px){.tdi_4.td-a-rec-img{text-align:center}}
Google already offered ways to control how your data and web activity is saved. It either lets your pause your web & app activity or lets you set an auto-delete option. Here we are discussing all the possible ways. So, read on!
1. Delete Last 15 Minutes
The new quick delete button is not yet released but when it will be available, it will let you delete the last 15 minutes of your search history with just a single tap. You will be able to access this from the Google Account Menu.
1. Tap on your profile picture on the Google Search app.
2. On the pop-up, you will see a new option- “Delete last 15 min”.
3. Tap on it and you’re good to go.
Your search history for the last 15-minutes will be deleted instantly.
2. Auto-delete Web & App Activity
As per Google, your web & app activity is the list of all the things that you do on Google and its services like Google Maps, Search, as well as sites, and devices that use your Google account. It may also include your voice recordings.
So, when you set auto-delete this activity, Google doesn’t store any of this data. Here’s how you can set auto-delete web activity:



1. Open Google Seach App and tap on your profile picture in the top right corner.
2. Now, tap on “Search History”.
3. Here, look for “Auto-delete (off)” under the History tab and tap on it.



4. Now, choose the first option “Auto-delete activity older than” and select any time duration option from 3 months, 18 months, or 36 months.
5. Tap on “Next” and it will show you the activity of that select period and then tap on “Confirm” and the past history will be deleted.
Tap on “Ok” and that’s it. Next time, when the time period is over, your web activity will be deleted for that account.
3. Turn-off Saving to Web & App Activity
If you choose to keep your Web & App Activity, you get more personalized results, like faster searching and relevant content recommendations. But if you don’t want Google to save your data, you can turn off this feature. Here’s how:



1. Open the Google Search app and tap on your profile picture.
2. Now, select “Search History” and under the History tab, you will see the “Saving to Web & App Activity” option.
3. Tap on it and it will take you to the Controls tab, here tap on “Turn off”.
4. On the next page, Google will show you how this will affect your experience. If you are sure about this, tap on “Pause”.
That’s it. Your data will not be recorded by Google but as mentioned, it will affect your experience on various Google services.
4. Bonus Tip: Download Your Data
By the above-mentioned methods, you can choose to auto-delete your Google recorded data, but if you want to keep your previously recorded data for future reference, you can download this. Here’s how:



1. Under Search History settings, go to the More tab in the last.
2. Scroll down until you see “Download your data from My Activity” under More Options.
3. Tap on “Download your data” under this, and this will take you to the Google Takeout page.
4. There, you can select format, and then tap on “Next step”, choose delivery methods and file type & size and then tap on “Create export”.
Your files will be created and you will receive an email when it is complete, from where you can “Download” the file.
These were the ways to auto delete Google recorded data every day from your account and also a tip on how you can stop Google from collecting your data. For more such tips and tricks, stay tuned!
You can also follow us for instant tech news at Google News or for tips and tricks, smartphones & gadgets reviews, join GadgetsToUse Telegram Group, or for the latest review videos subscribe GadgetsToUse Youtube Channel.
.tdi_6.td-a-rec{text-align:center}.tdi_6 .td-element-style{z-index:-1}.tdi_6.td-a-rec-img{text-align:left}.tdi_6.td-a-rec-img img{margin:0 auto 0 0}@media(max-width:767px){.tdi_6.td-a-rec-img{text-align:center}}
Ten articles before and after
What Are Gmail Add-ons? How to Install Gmail Add-ons for Better Productivity- Telegram Tutorial
[Guide] Enable Hidden Game Mode in Android 12 Beta- Telegram Tutorial
10 Best Multi-Port USB‑C Chargers to Buy Right Now- Telegram Tutorial
Enable Zoom Add-on to Schedule Meetings via Gmail & Calendar- Telegram Tutorial
3 Quick Ways to Copy Text from Images on Android, iPhone, and PC- Telegram Tutorial
Battlegrounds Mobile India Registration Open: How to Register & Get Rewards- Telegram Tutorial
3 Ways To Fix Can’t Send Emails With Attachments From Gmail Account- Telegram Tutorial
9 Tips to Charge Your Phone Faster With or Without a Fast Charger- Telegram Tutorial
3 Ways to Auto Silence Notifications on Your Phone- Telegram Tutorial
6 Ways to Fix Apps Not Working on Mobile Data on iPhone- Telegram Tutorial