.tdi_5.td-a-rec{text-align:center}.tdi_5 .td-element-style{z-index:-1}.tdi_5.td-a-rec-img{text-align:left}.tdi_5.td-a-rec-img img{margin:0 auto 0 0}@media(max-width:767px){.tdi_5.td-a-rec-img{text-align:center}}
If you are very much concerned about the privacy of your WhatsApp chats, you should find a way to hide them from others. You may already know that WhatsApp offers a screen lock feature which means you can use your phone’s screen lock method on WhatsApp. You can easily use fingerprint lock on WhatsApp for Android, but what about iPhone? In this guide, I will tell you two ways to lock WhatsApp on iPhone with Face ID or Touch ID.
Also, read | 2 Ways to Use Two Different WhatsApp Accounts on Your iPhone
Ways to Lock WhatsApp on iPhone
Using WhatsApp Privacy Settings
1. Open WhatsApp on your phone and tap on Settings at the bottom right..tdi_4.td-a-rec{text-align:center}.tdi_4 .td-element-style{z-index:-1}.tdi_4.td-a-rec-img{text-align:left}.tdi_4.td-a-rec-img img{margin:0 auto 0 0}@media(max-width:767px){.tdi_4.td-a-rec-img{text-align:center}}
2. After that, select Account and tap on Privacy.
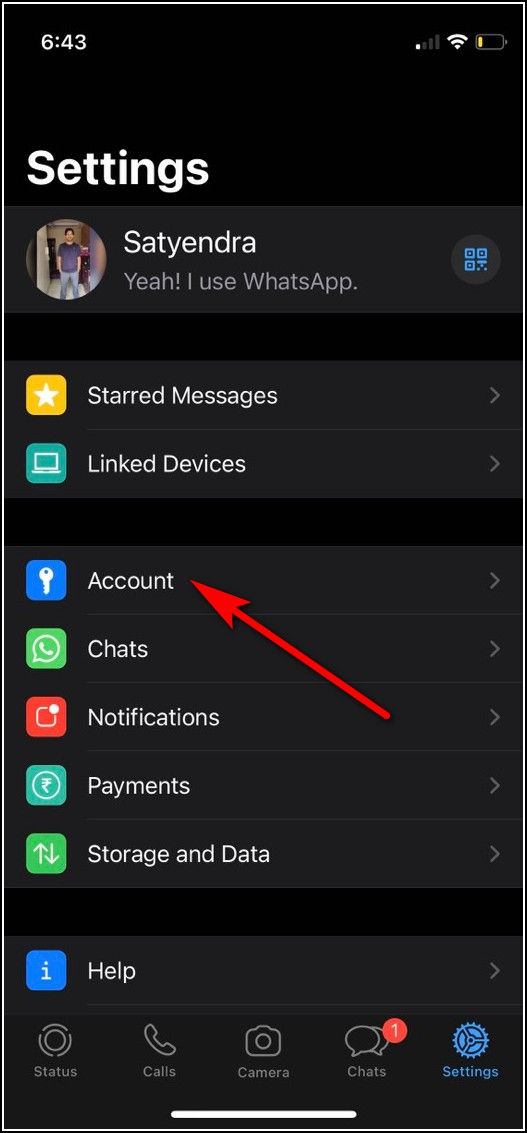

3. Here, scroll down and tap on Screen Lock at the bottom.
4. Now enable the toggle for “Require Face ID” or “Require Touch ID”.


5. Lastly, select the time limit for screen lock from the given options- “Immediately, After 1 minute, After 15 minutes, or After 1 hour”.
That’s it. Now your WhatsApp will be locked automatically and no one can pry into your chats.


Use App Limit Feature to Block WhatsApp
You can also use Screen Time’s App limit feature to set a lock on any app on iPhone. Follow these steps to set a time limit for WhatsApp:
1. Go to the Settings app and select Screen Time.
2. Here, tap on App Limits, and then on the next page, tap Add Limit.


3. Now enter your screen time passcode. Or set a new passcode if you haven’t used it already.
4. After that, you will see a list of app categories and you can select the Social for WhatsApp.


5. Then tap on WhatsApp and then on Next.
6. Next, you can set a time limit for the app and tap on Add. You can also customize the days to block the app.


Now, when the set time limit is over, WhatsApp will get locked. You can either extend the time limit by tapping on “Ask for More Time” or you will have to enter the screen time passcode to disable the lock altogether.
So these were the working methods to lock WhatsApp on iPhone. For more iPhone tips, stay tuned!
You can also follow us for instant tech news at Google News or for tips and tricks, smartphones & gadgets reviews, join GadgetsToUse Telegram Group or for the latest review videos subscribe GadgetsToUse Youtube Channel.
.tdi_6.td-a-rec{text-align:center}.tdi_6 .td-element-style{z-index:-1}.tdi_6.td-a-rec-img{text-align:left}.tdi_6.td-a-rec-img img{margin:0 auto 0 0}@media(max-width:767px){.tdi_6.td-a-rec-img{text-align:center}}
Ten articles before and after
Top 8 Ways to Save Images from Google Docs on Desktop, Android, and iOS- Telegram Tutorial
Top 5 Ways to Delete Your Old Tweets, Retweets By Year For Free- Telegram Tutorial
3 Ways to Use Focus Assist on Windows 11 to Block Apps and Sites- Telegram Tutorial
5 Ways to Fix iPhone Call Ringtone Volume Gets Too Low- Telegram Tutorial
Top 8 Ways to Fix Facebook Not Playing Videos on Android/iPhone- Telegram Tutorial
How to Copy Custom Ringtone to iPhone from Mac (2022)- Telegram Tutorial
3 Ways to Cast a YouTube Video From Phone to Windows PC or Mac- Telegram Tutorial
Top 5 Working Alternatives to YouTube Vanced with Pros and Cons- Telegram Tutorial
5 Ways to Fix Slow Printing Issue on Any Printer in Windows and Mac- Telegram Tutorial
Top 3 Ways to Turn Any E-Book, Webpage or PDF Into an Audiobook- Telegram Tutorial
