雖然 Windows 11 訂出的基本硬體需求不高,但TPM與CPU世代等級的限制還真的讓人無法接受,原本以為Microsoft會傾聽大眾的心聲,結果正式版推出,基本的硬體需求維持不變,就是沒有TPM 2.0與八代CPU以上,都不能升級,筆者家中的5台電腦只有一台可以升級,簡直晴天霹靂,山不轉路轉,於是Google一下,找到繞過檢測項目的安裝方式,讓你的舊電腦一樣可以安裝Windows 11正式版,筆者親自實作給你看。

用 Telegram 訂閱【挨踢路人甲】最新文章:https://t.me/itwshare
|
|
|
雖然Windows 11訂出的基本硬體需求不高,但有幾個要命的限制,就是TPM與CPU的世代問題居大宗,假如你的電腦夠新符合硬體需求,那在Windows Update上會收到「此電腦可以執行Winodws 11」的訊息,恭喜你,機器免費升級Windows 11沒問題。
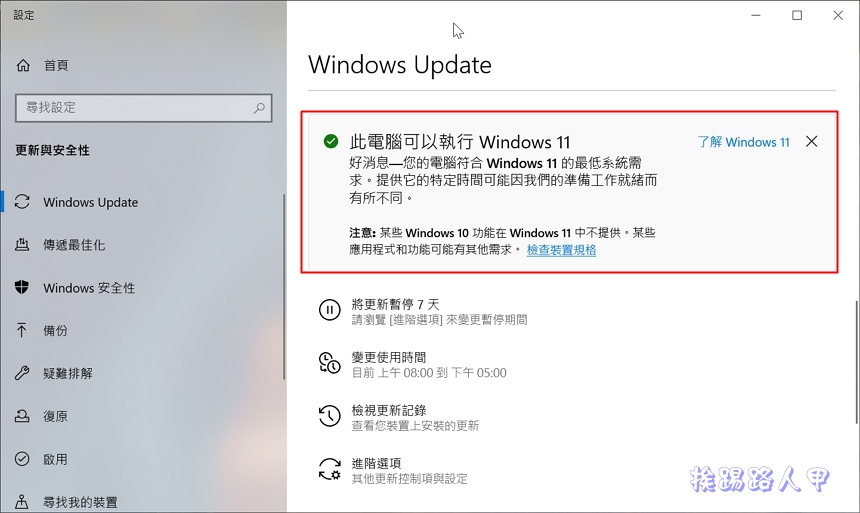
若沒有收到沒關係,挨踢路人甲告訴你,透過一些技巧,正式版一樣能安裝到舊機器上,為了截圖,筆者就是VMware安裝Windows 11,假如你是實體舊機器,可以跳過「建立Windows 11虛擬機器」章節。
建立虛擬機器(實體機請略過)
筆者因有建立Mac虛擬機,所以還是使用舊版的 VMWare Workstation 15.x,選擇「Create a New Virtual Machine」來建立虛擬機器,不過我習慣使用功能表方式來運作,選擇【File】→【New Virtual Machine…】。
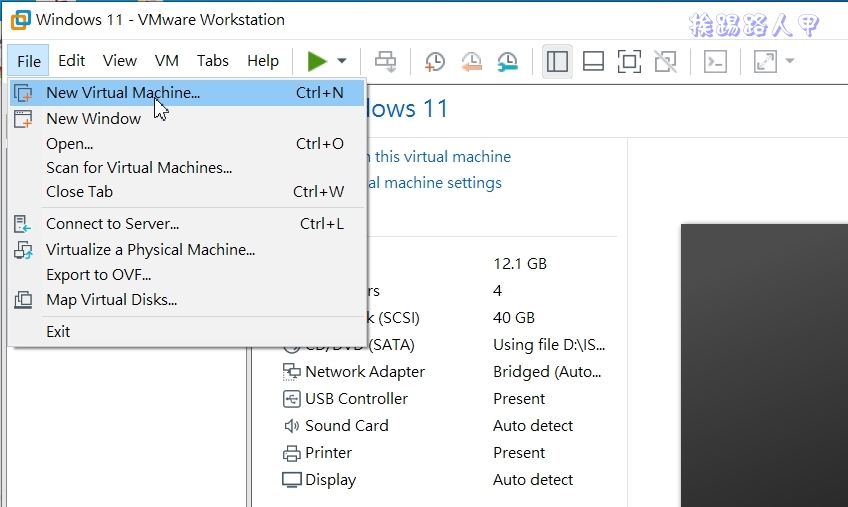
出現精靈畫面選擇「Typical(recommended)」並點選〔Next〕按鈕,接著瀏覽來指定下載的Windows 11 ISO檔。
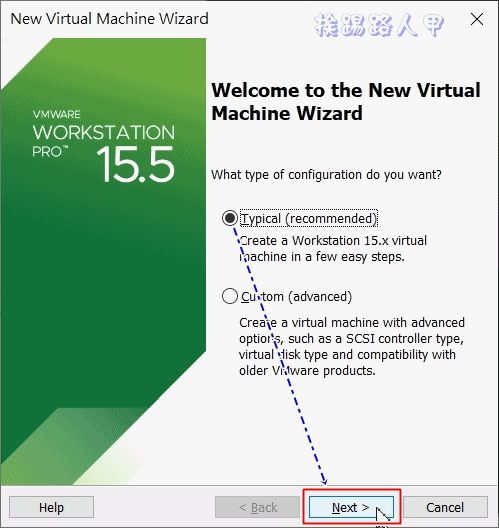
雖然 VMWare Workstation 15.x找不到Windows 11的選項,沒關係!選擇Windows 10即可。
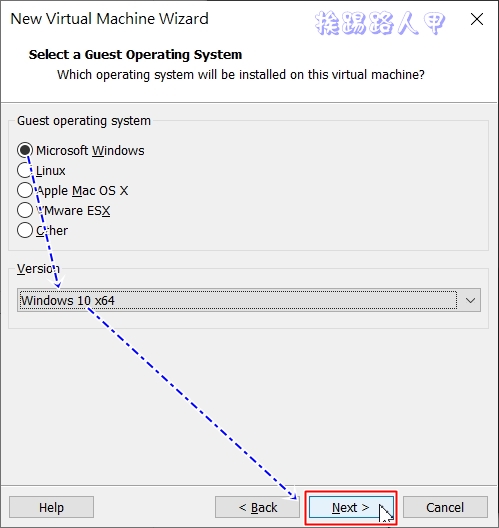 ;
;
|
|
|
虛擬機器安裝的路徑,磁碟容量大小的指定,預設值是60GB的大小(依自己的環境來增減),為了方便,指定使用單一虛擬硬碟檔案「Store virtual disk as a single file」,確定後按下〔Next〕繼續,最後按下〔Finish〕來結束虛擬機器的設定動作。
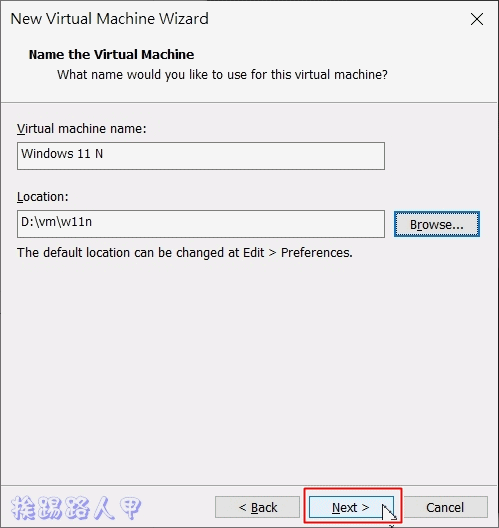
使用虛擬機器的好處就是隨時可以調整設備(依個人設備能調配),點選「Edit virtual machine settings」來調整設定。
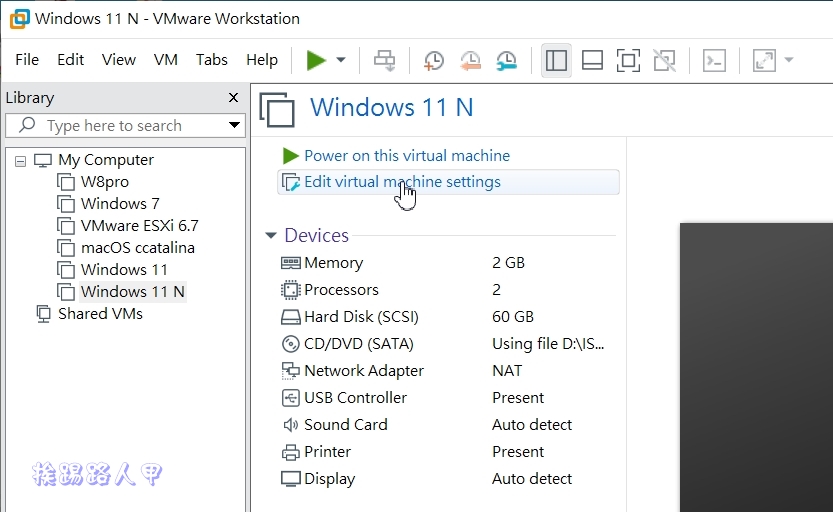
CPU數量與記憶體大小的指定,依據你的設備調整適合的值,並勾選「Intel -VT-x/EPT or AND-V/RVI」再按下〔OK〕。
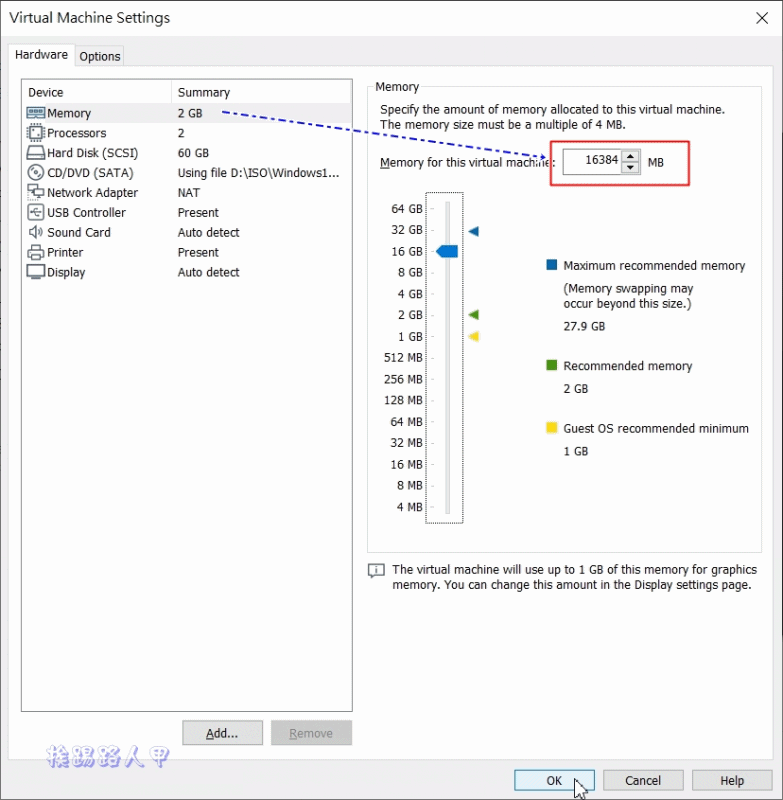
重新啟動虛擬機器。
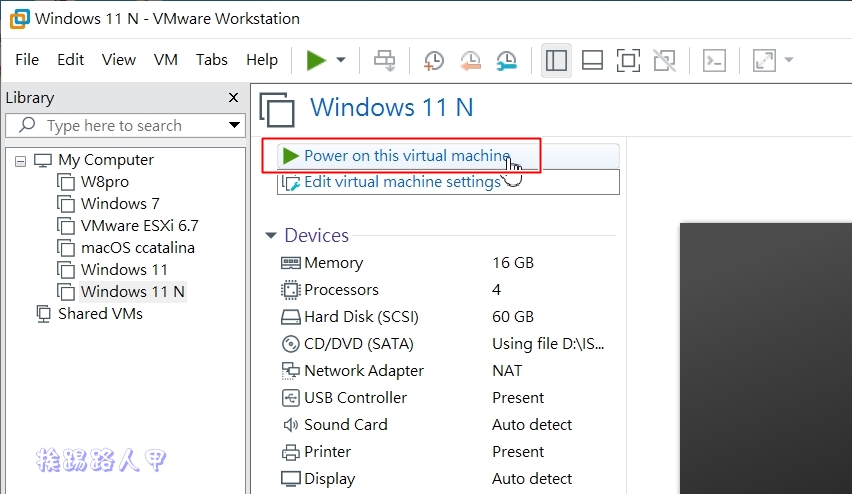
如同實體放入Windows 11開機光碟開機一樣,出現「Press any key to boot from CD or DVD」訊息,請注意要用滑鼠點選黑色區域後按下鍵盤任何鍵來啟動,不要等待太久時間,不然會time out哦!
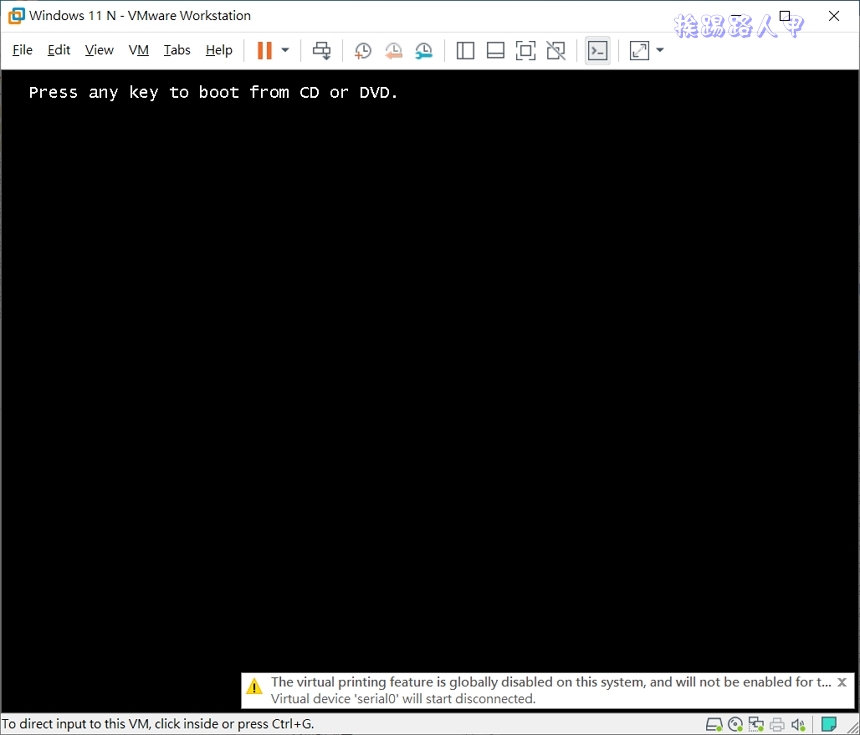
|
|
|
跳過重重障礙,舊電腦也可以直接安裝 Windows 11
假如你是使用實體機器,請參考「 MediaCreationTool 製作 Windows 11 的USB安裝碟」文章來製作安裝碟,製作後將Windows 11 USB安裝碟的插入想要安裝Windows 11系統的舊機器。

進入主機板UEFI畫面,將啟動設為UEFI的模式,並以USB啟動第一順位來開機,每個品牌的主機板介面不同,下圖是ASUS主機板的設定畫面。
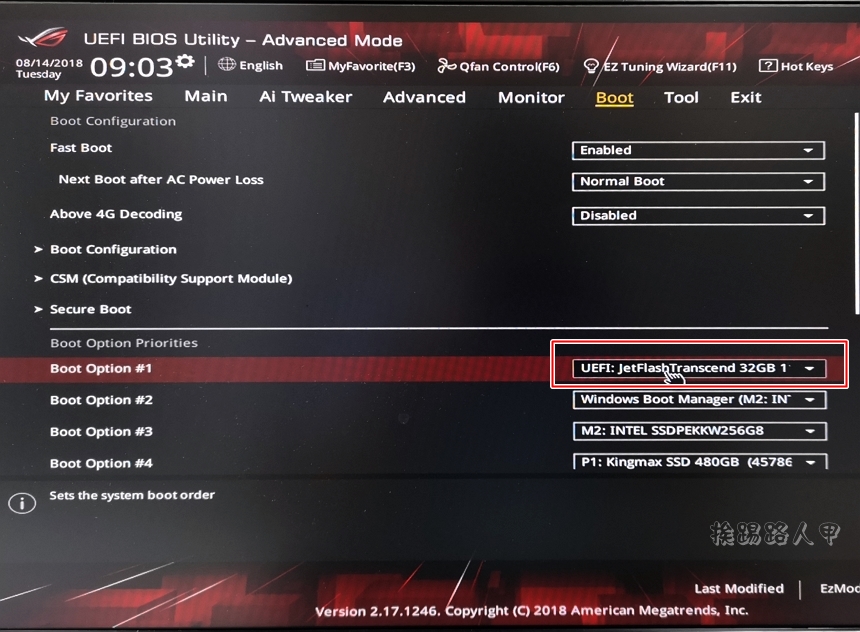
重新開機開始進入Windows 11的安裝過程,看到下圖是不是很熟悉呢?
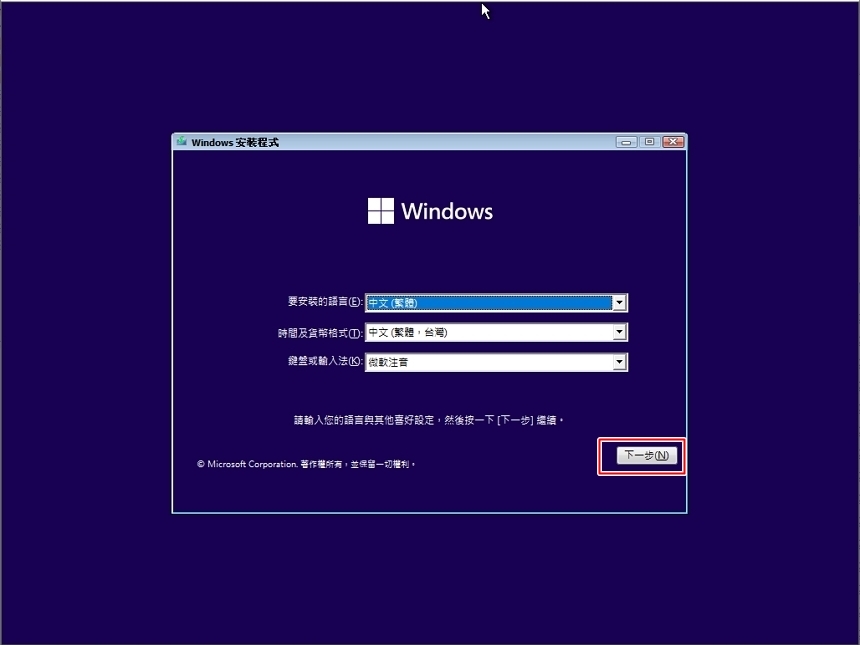
之後的動作如同一般Windows安裝方式。
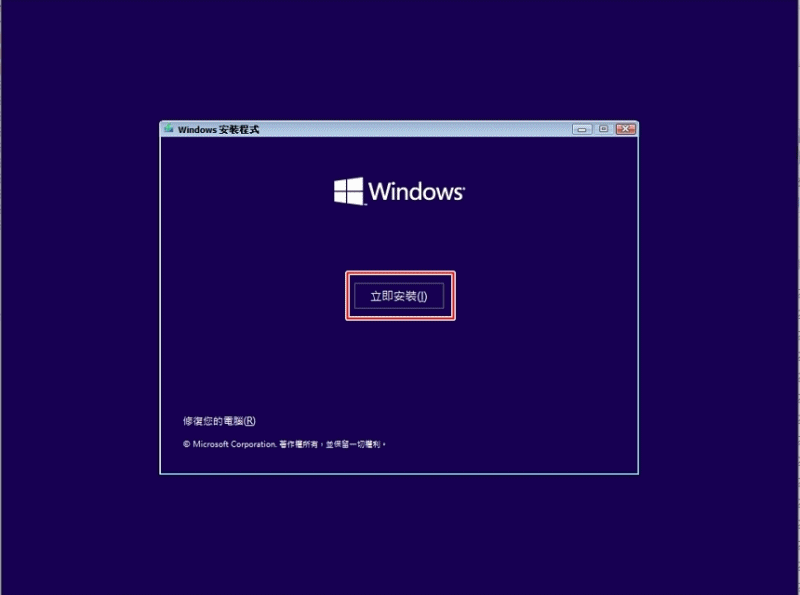
|
|
|
不過沒幾個步驟後就出現下圖無法安裝的畫面,有夠沮喪的,假如沒出現就如同一般安裝方式,有出現繼續往下看。
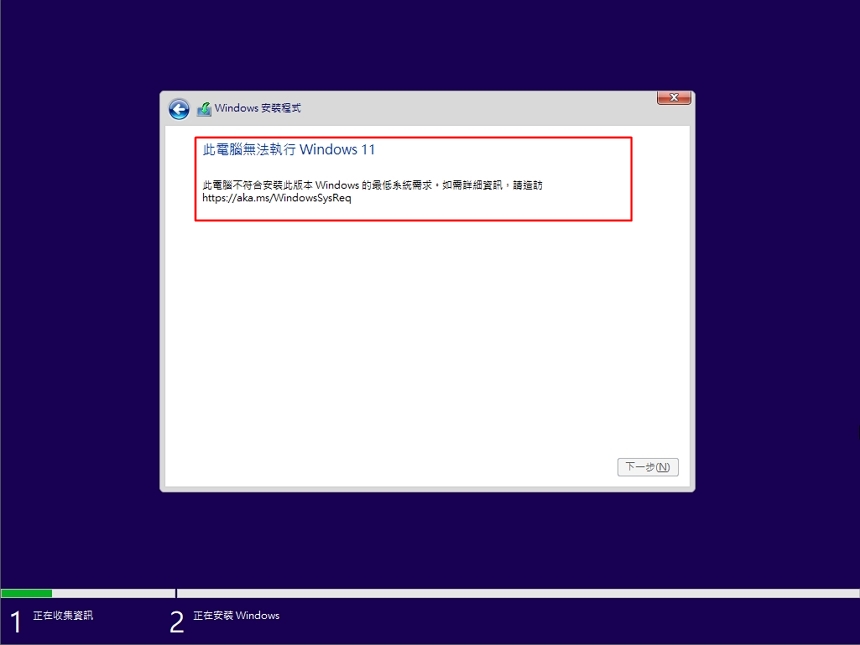
此時不用緊張,也不用退出安裝系統畫面,直接按下〔SHIFT〕+〔F10〕來開啟「命令提示字元」視窗,輸入「regedit」並按下「Enter」。
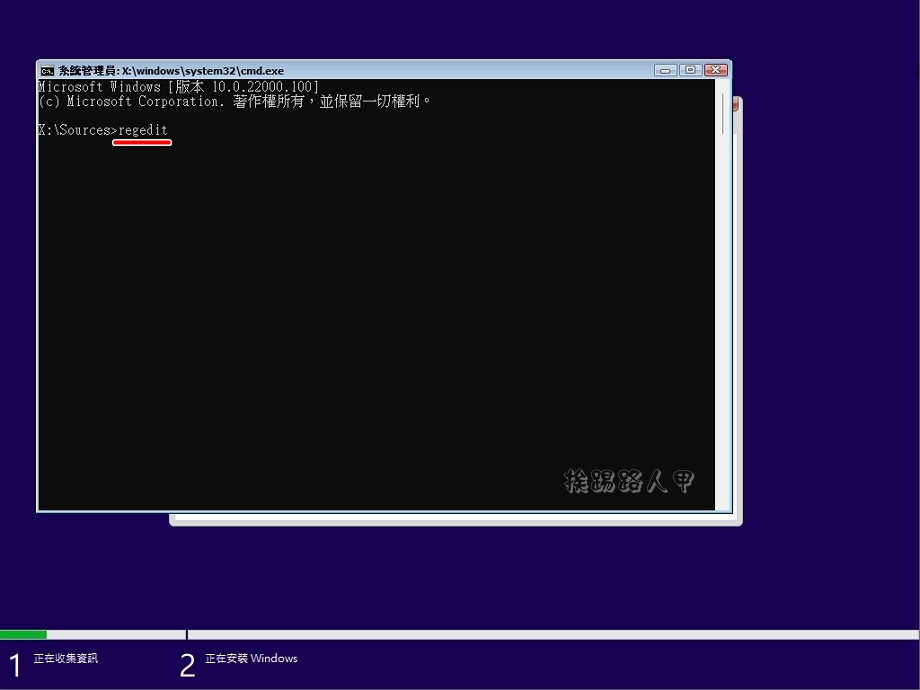
開啟「登錄編輯程式」視窗後,左邊找到「HKEY_LOCAL_MACHINE\SYSTEM\Setup」點選,並在右邊視窗空白處上按下滑鼠右鍵來建立一個「LabConfig」的機碼。
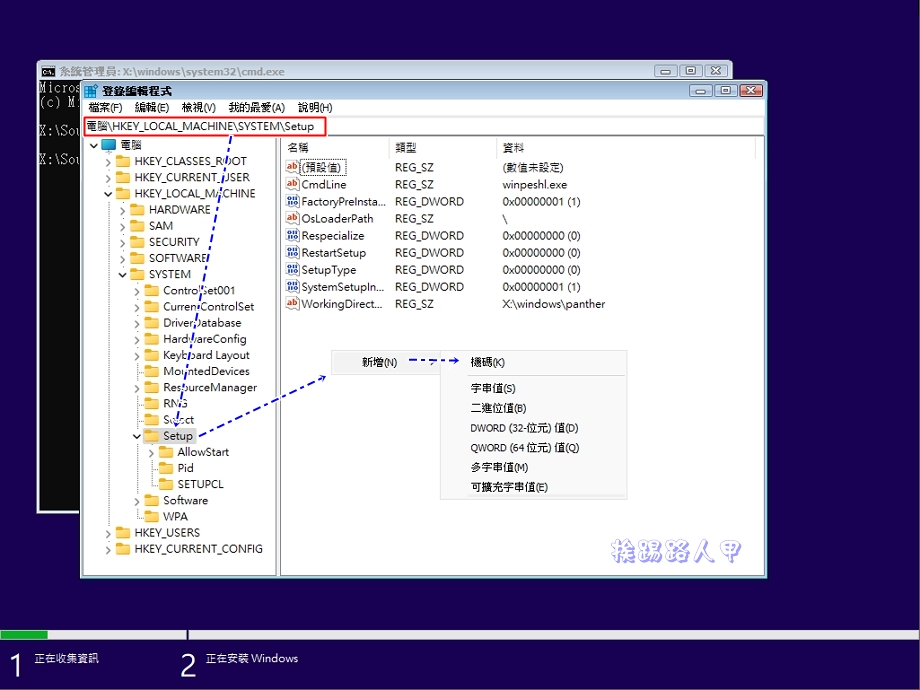
在建立的「LabConfig」機碼上, 右邊空白處按下滑鼠右鍵來建立一個DWORD(32位元)的「BypassTPMCheck」名稱。
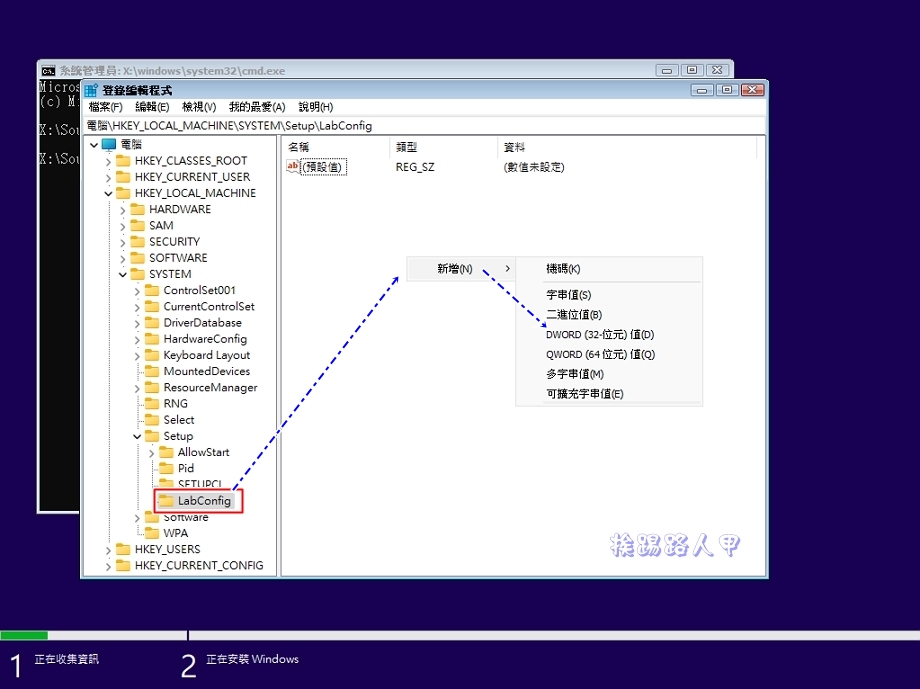
|
|
|
打開並將數值資料填入1。

同樣的方式在建立一個「BypassRAMCheck」的名稱,數值資料一樣填入1。
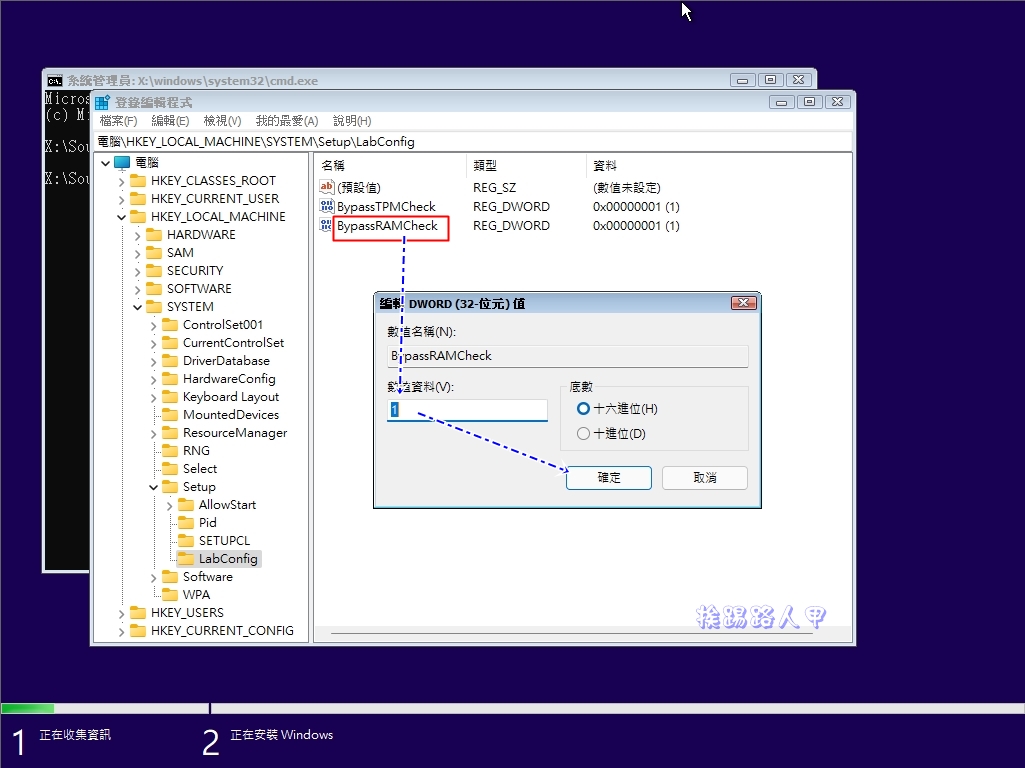
建立第三個「BypassSecureBootCechk」名稱,鍵值也是1。

確定在「LabConfig」機碼內的三個鍵值都是1後,關閉或縮小「登錄編輯程式」與「命令提示字元」視窗。

回到安裝Windows 11的畫面上,點選紅色框內的返回鈕,在依照〔下一步〕來操作。
 ;
;
選擇想要的版本, 一般選擇Windows 11專業版。
 ;
;
|
|
|
當你看報注意事項與授權條款,表示已經略過Windows 11的TPM 2.0檢查了。
 ;
;
接下來就與一般的安裝沒兩樣囉!
 ;
;
安裝完後進入「設定」→「系統」→「關於」查看,沒有TPM 2.0,也不是八代以上的CPU,照樣運作Windows 11喔!
 ;
;
其實筆者在預覽版就用過此巧安裝成功過,正式版一樣畫葫蘆也過關,至於會不會如官方說的之後無法有更新的動作,就拭目以待囉!
 ;
;
延伸閱讀:
- 使用內建的 Hyper-V 來部署Windows 11系統的虛擬機器
- 無法升級Windows 11 ,山不轉路轉,玩虛擬機總可以吧!
- 檢查你的PC是否可以安裝Windows 11
-
如何在 Windows 11 中關閉 使用者帳戶控制功能(UAC)
Tags: TPMWindows 11
Ten articles before and after
如何对他人隐藏您的电报个人资料图片 – Telgram.cn
6 个隐藏的 Telegram 功能可改善您的聊天体验 – Telgram.cn
Delta Chat 优于 WhatsApp、Signal 和 Telegram 的 10 种方式 – Telgram.cn
如何查看Windows 11 系統組建 (Build Number)與版本編號 – Telgram.cn
Telegram 更新提供自动删除功能、主屏幕小部件、过期邀请链接等。 – Telgram.cn
如何关闭 Telegram 上的聊天、群组和频道 – Telgram.cn
Live Stream Downloader 串流影音下載套件,支援Chrome、Firefox 和 Edge瀏覽器 – Telgram.cn
如何使用密码保护您的 Telegram 对话; 激活指纹锁 – Telgram.cn
