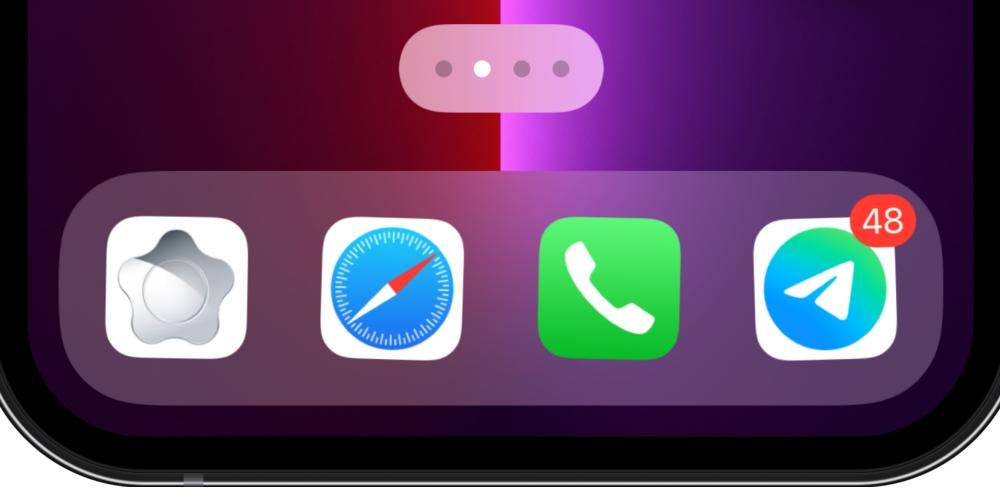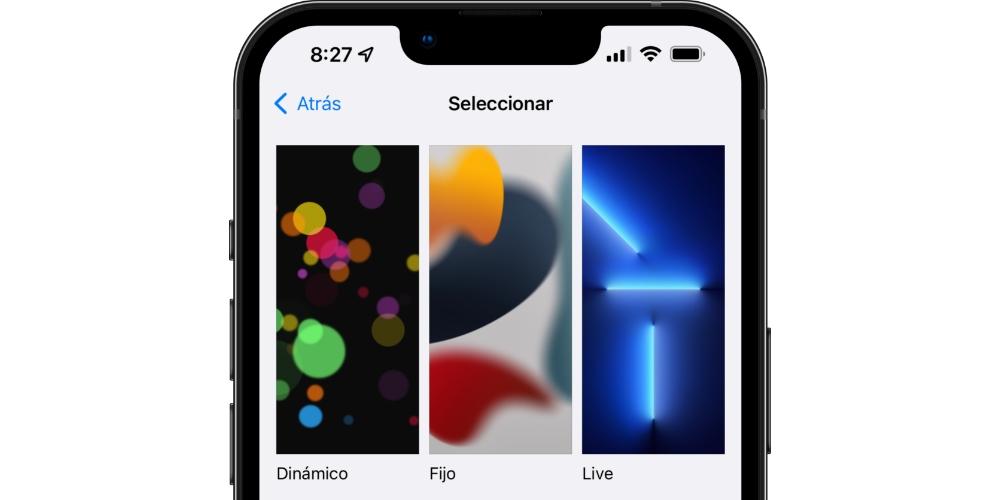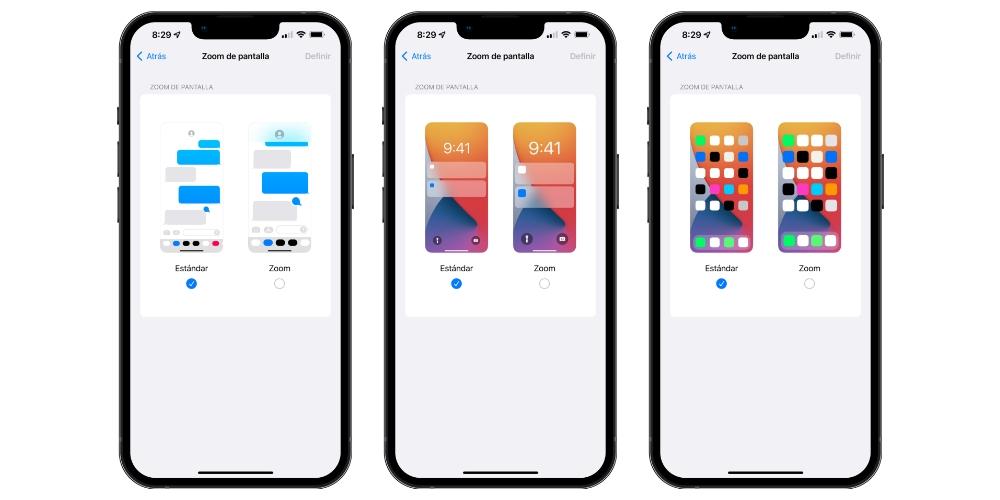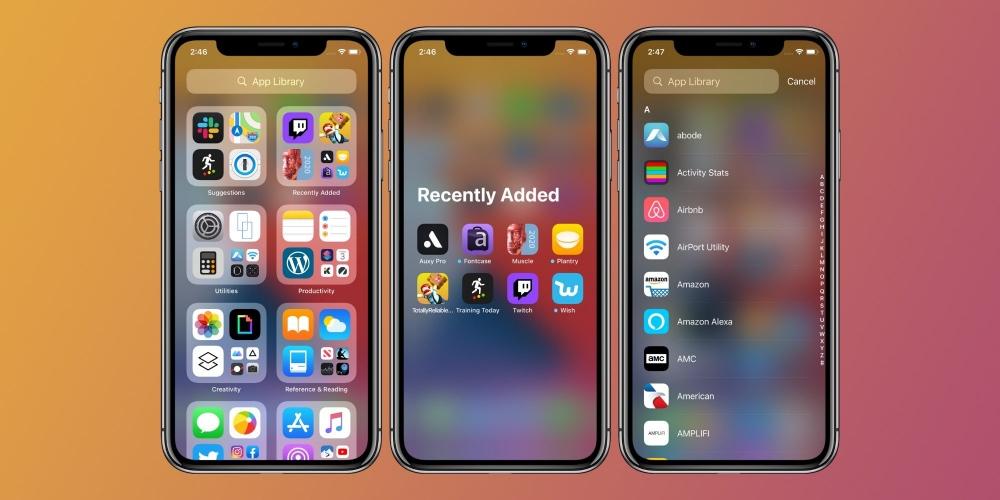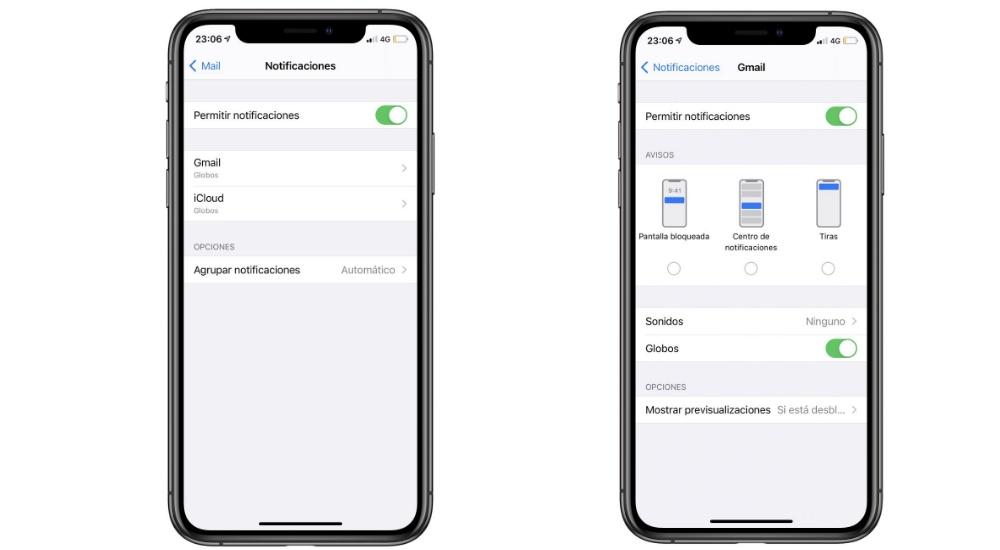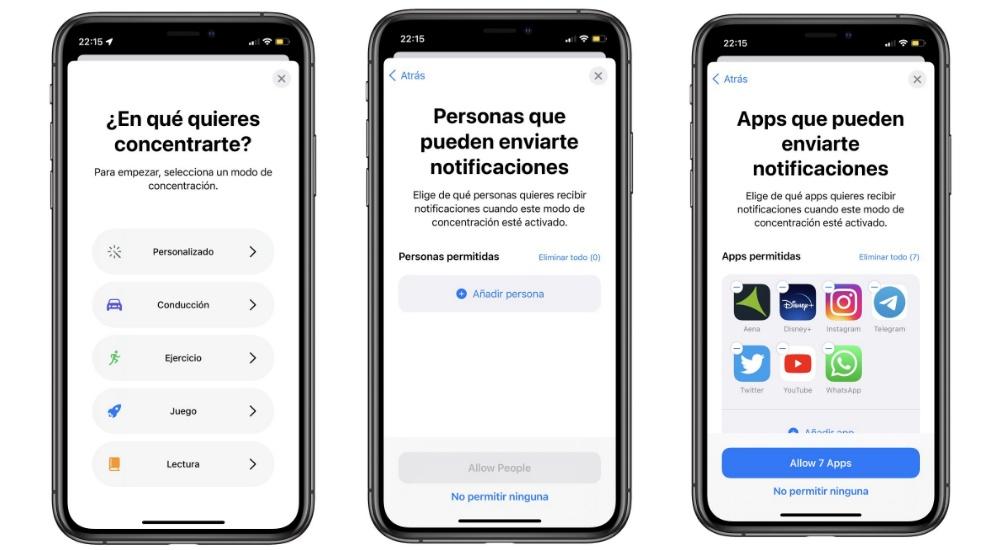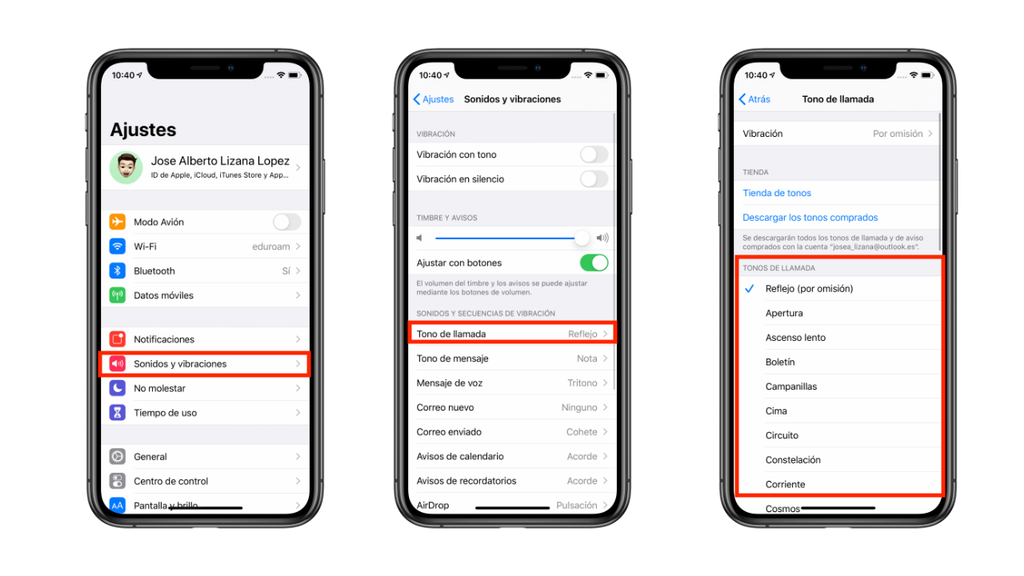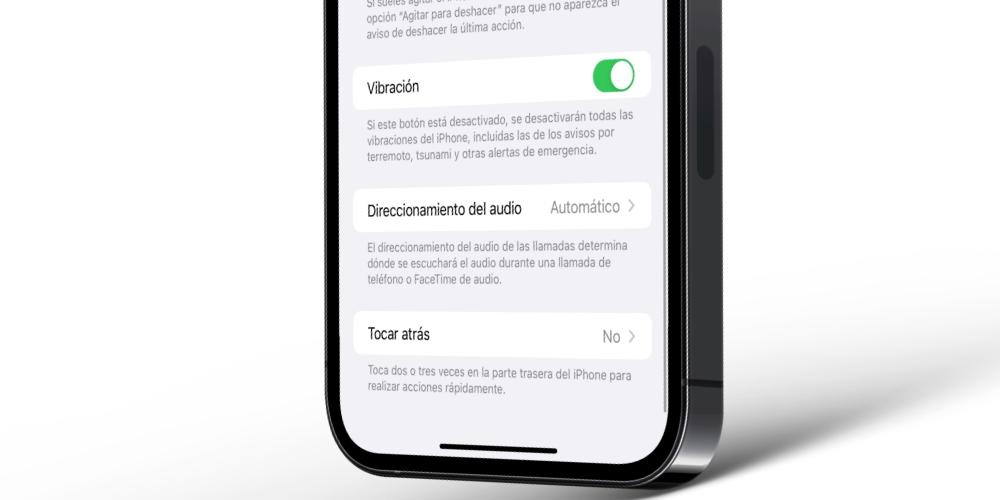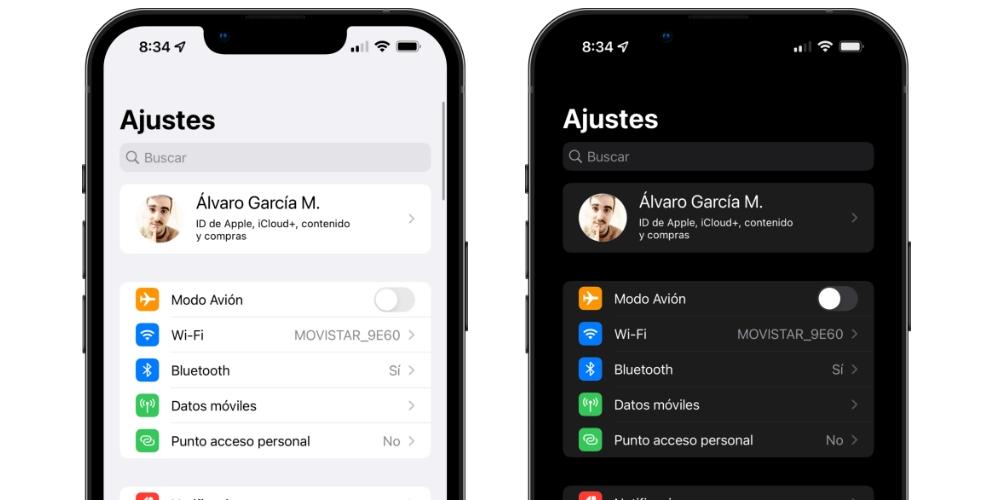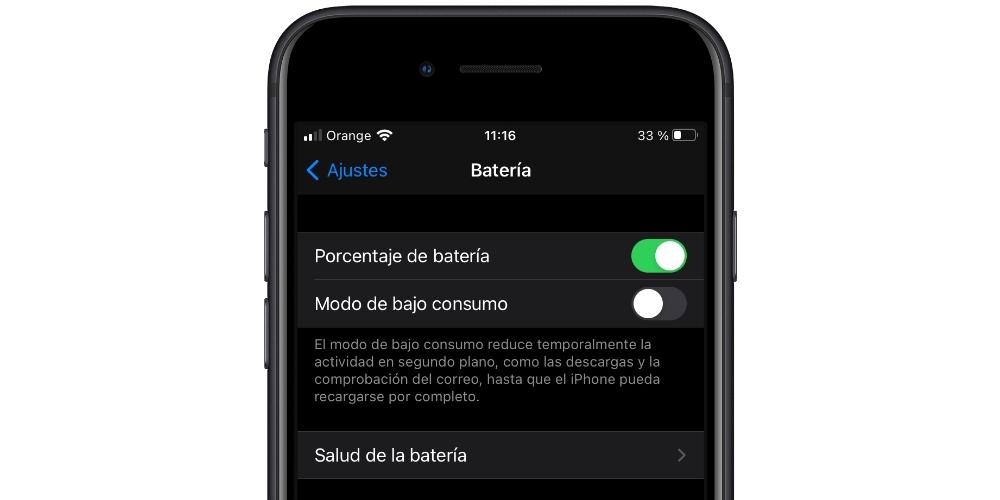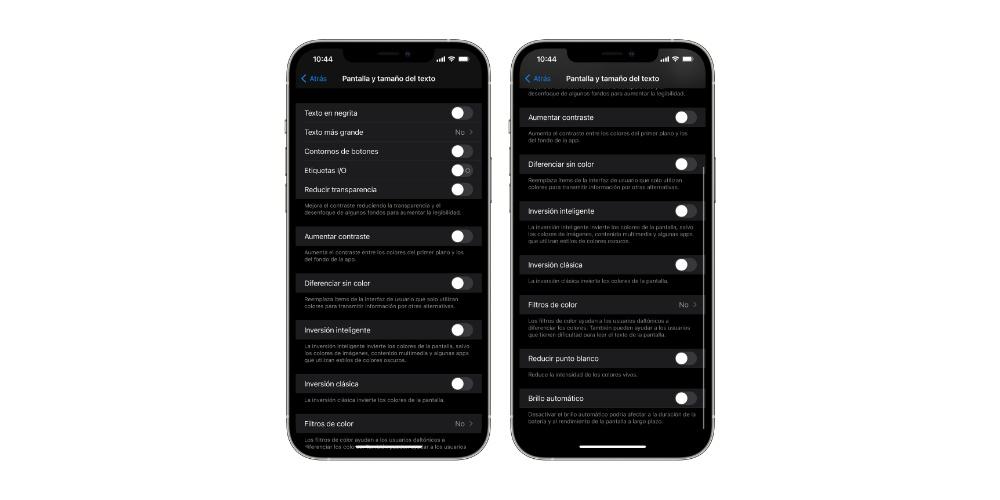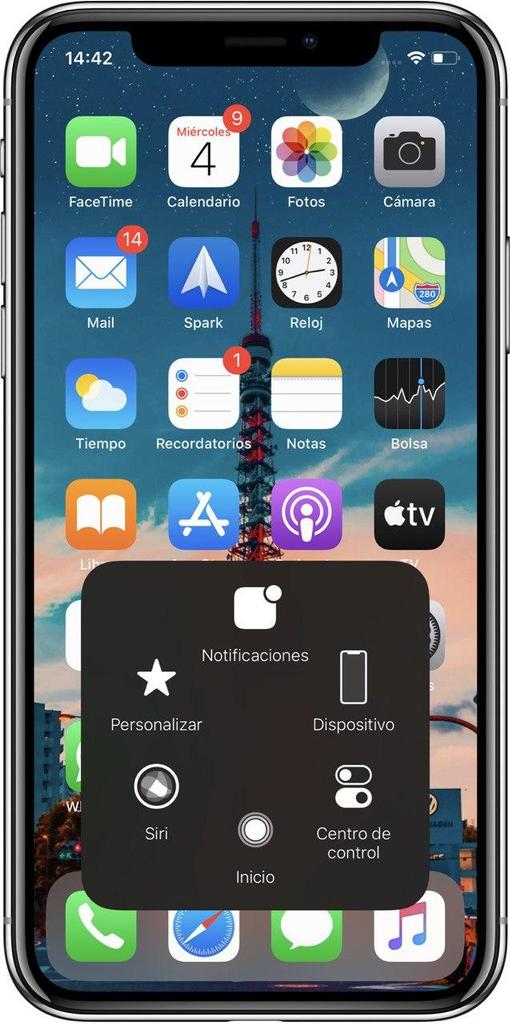iPhone 的可定制性不如 Android 的名声并非来自任何神话。 是一个现实。 现在,这并不是说没有可调整的视觉和声音方面 Apple的系统。 在这篇文章中,我们回顾了所有可以自定义的部分 iOS 因此,最终,您可以根据自己的喜好调整设备。
Contents [show]
- 在主屏幕上
- 创建更多页面
- 主码头
- 墙纸
- 应用程序和小部件的缩放
- 创建文件夹
- 应用程序图标
- 通知
- 浓度模式
- 铃声和短信
- 振动
- 控制中心
- 黑暗模式
- 动画
- 电池百分比
- 文字种类
- 按钮亮点
- 辅助触摸
在主屏幕上
流程图 iPhone 没有像某些安卓那样的菜单,所以它的主屏幕是在界面上花费最多时间的最后。 在这方面有几件事情可以定制。
创建更多页面
我们实际上在 iOS 中发现了至少三个不同的屏幕。 最左边是小部件部分,中间是应用程序部分,最右边是所有应用程序智能加入的库。 现在,当涉及到应用程序时,我们可以配置几个。
为此,您只需 向右拖动图标、文件夹或小部件 以便创建新页面,然后在您认为合适的地方组织它们。 应该注意的是,总会有一个主要的,它始终是小部件部分之后的第一个。 另一方面,重要的是你也知道 应用程序可以隐藏 ,只需按住中下部的点并取消选中要保持不可见的页面。
主码头
码头是 最多四个应用程序 您可以在其中固定您最常用的应用程序或您想要随时使用的应用程序,因为无论您在哪个页面上,它们都将始终可用。 作为一个奇怪的事实,应用程序的名称不会出现在此部分中,这与它们在任何页面上时出现在它们下方的图例不同。
尽管扩展坞最多允许您拥有四个应用程序,但您也可以拥有三个、两个、一个甚至一个应用程序。 为了在此部分中拥有应用程序,您所要做的就是拖动它们并以您想要的方式放置它们。 这不是太复杂。
墙纸
如果这种类型的任何设备中有一个基本功能,那就是能够更换壁纸。 在 iOS 的情况下,我们发现 有两种背景的可能性 :一个在应用页面,一个在锁屏,和通知屏一样。
为了能够改变其中任何一个,有两种可能性。 第一个也是最常见的是 从“照片”应用中 ,选择你想放的,点击分享按钮(左下角),然后点击“壁纸”。 完成后,您可以设置框架,如果您希望它保持实时照片格式并且如果您希望它具有深度。 拥有它后,单击“定义”并选择是否要将其用于锁定屏幕、主屏幕或两者。
另一种可能性是 进入设置 然后壁纸。 在本节中,您不仅可以像以前一样从卷轴中选择一张照片,而且还可以找到适用于 iOS 和 iPhone 的原生壁纸,您只能在本节中找到这些壁纸。
应用程序和小部件的缩放
至 移动应用程序和小部件,全部 您要做的就是在主屏幕上没有图标的地方按住手指,然后等待图标开始“振动”。 一旦他们这样做,您就可以将它们从一个空间移动到另一个空间。 你甚至可以 同时移动几个 ,您必须为此移动一个,然后在不释放它的情况下选择其他。
至 添加小部件 您只需点击右上角的“+”图标。 您将能够选择所需的大小,然后您将拥有与应用程序相同的可能性来移动它们,只是在这种情况下,您将无法同时移动多个小部件。 而且,顺便说一句,如果您想从小部件部分本身删除它们,则可以,尽管尽管如此,此部分不会被删除。
在这方面另一个有趣的定制选项是 选择图标的数量 每个屏幕和行。 尽管确实取决于您拥有的 iPhone,您可能拥有更多或更少的 iPhone,但在同一个终端中,您有两种可能的视图。 不允许修改这些的大小,但是如果您转到设置>显示和亮度,您将在末尾看到一个名为“屏幕缩放”的选项,这将允许您获得标准或放大视图,适用于整个系统。 .
创建文件夹
从非常早期的 iOS 版本开始,可以创建用于存储应用程序的文件夹。 为此,您只需将这些图标拖到其他图标之上。 这些文件夹允许更改名称并能够更改内部应用程序的顺序,就好像它是主屏幕一样。 然后文件夹本身被视为单独的图标,可以放在任何屏幕上。
至于 应用程序库文件夹 ,您应该知道它们不支持自定义。 自从 iOS 14 引入以来,已经有很多用户要求更改它们,但 Apple 仍然不允许。 但是,快速找到它们分组并从其他屏幕中删除应用程序而不完全卸载它们会很有用,因为它们将始终保留在此部分中。
应用程序图标
有一些应用程序已经在自己的设置中原生支持各种类型的可配置图标。 Telegram,消息传递应用程序,是最著名的应用程序之一,但只是众多应用程序中的一个示例。 现在,我们在设置中找不到允许我们 将图标更改为任何应用程序 . 虽有力量,却可以。
如何? 好吧,通过快捷方式应用程序。 您应该做的是打开上述应用程序,创建一个新的快捷方式并选择“打开应用程序”的操作。 然后,您必须为此快捷方式命名并从主屏幕创建直接快捷方式,您将被要求选择一个图像,这是您必须选择图标的地方。
当然,此操作有某些缺点,因为它并不是真正直接访问您选择的应用程序,而是在快捷方式应用程序中执行。 因此,当您尝试打开它时,可能会多花几秒钟的时间,此外还会在顶部出现一个横幅,表明该快捷方式刚刚被执行。
关于通知
通知,无论是视觉、听觉还是振动提醒的形式,也是每个 iPhone 用户都应该尝试自定义的一个方面。 事实上,它是 iPhone 初始配置首先审查的方面之一。
通知
无论您收到通知的格式如何,您都应该知道 iPhone 上的每一个应用程序都可以向您发送一个。 当然,同样的方式,你也可以让他们都不给你发任何东西。 为了能够查看哪些具有这些权限并根据自己的喜好对其进行配置,您必须转到“设置”>“通知”。
在此部分中,您可以输入每个应用程序并查看允许的通知类型。 您可以使用顶部显示的选项卡禁用所有这些,但您也可以部分禁用它们。 换句话说,如果你想接收它们,你可以选择视觉警告样式,还可以配置其他的东西,比如你是否想接收它的预览,如果你想在有多个通知时将它分组。应用。
浓度模式
自 iOS 15 以来,经典的“请勿打扰”模式成倍增加,现在您可以创建多种状态供您选择 您要通知哪些应用程序 在每一刻。 例如,您可以配置一个专注于工作的专注模式,在该模式下,只有与专业领域相关的应用才会向您发送通知。 相反,您也可以在闲暇时间创造其他人,而不是从其他人那里得到他们。
此功能的一个非常有趣的附加功能是能够还具有 不同的应用程序屏幕 . 也就是说,对于每种模式,您都可以访问一个或其他应用程序,主屏幕的顺序不同。 所有这些都是从“设置”>“集中”模式配置的,您还可以在其中将这些通用设置为您拥有的其他 Apple 设备。
回到主屏幕的问题,您应该知道,您可以从 App Library 将应用程序拖到新的主屏幕上,即使这些应用程序已经在另一个屏幕上。 将此动作与隐藏屏幕相结合,您将能够最终使您在每种专注模式下都只有精确的屏幕。
铃声和短信
有什么比铃声更私人的呢? 考虑到有多少部 iPhone 并且大多数 iPhone 都不会更改默认铃声,很多时候如果它对附近的另一个人来说听起来你会发疯,因为你会感到困惑。 在“设置”>“声音和振动”中,您可以更改它,包括消息、提醒和日历的音调。
应该注意的是,默认情况下,您不能放置不是已经安装的铃声之一,但是通过 Garageband,编辑任何歌曲,您可以将其导出,使其保持相同的格式并符合上述控制条件控制板。 设置。
如果你想要的是 改变音调 WhatsApp 和其他类似的应用程序,你必须从他们的设置中做到这一点。 在本节中,您将拥有通常与 iPhone 相同的音调,但在其他部分中,它们也有自己的声音,甚至允许您添加更加个性化的声音。
振动
无论您是否拥有带声音的手机,振动都是您在收到通知或来电时发现的关键因素。 如果你有 iPhone,要么是因为桌子的颤抖,要么是因为你的腿,如果你把它放在口袋里。 同样,我们发现系统的某些部分在进行特定触摸时会收到触觉响应。
在前面提到的设置面板>声音和振动中,您可以配置所有这些。 如果你愿意,你甚至可以, 关闭 振动完全。 这还可以让您在使用开关时拥有 iPhone 的完全静音模式,因为默认情况下它只会限制声音并保持振动。
其他可定制的方面
我们还没有完成,我们还有更多的 iPhone 自定义选项,例如控制中心、界面模式(深色和浅色),甚至可以选择文本的大小和类型。
控制中心
这是 iOS 上存在时间最长的空间之一,也是它的特点。 它是一个面板,您可以在其中快速访问某些操作,例如激活或停用 无线网络、移动数据、蓝牙、飞行模式……它还允许您增加和减少音量、增加亮度、激活专注模式,甚至控制音乐或视频播放器。
但是,它还允许您添加其他访问,例如计算器、黑暗模式或手电筒。 所有这些都可以从“设置”>“控制中心”进行配置,您还可以在其中设置您希望它们出现的顺序。
请记住,如果您使用的是 iPhone X 或更高版本,则要打开此面板,您必须从 iPhone 的右上角向下滑动。 另一方面,如果您的 iPhone 带有 Home 按钮,则可以通过从屏幕底部滑动到中心来访问此控制中心。
黑暗模式
虽然它需要一段时间才能到达,但这种模式已经在 iOS 上提供了几个版本,并且顾名思义,它允许有一个黑色的界面,黑色明显占主导地位。 这有几个影响,因为一方面它使系统界面和本机应用程序变暗,以及也变暗的壁纸。
另一方面,我们发现许多与暗模式兼容并且可以从系统接收信息的应用程序,因此,如果激活此模式,它也会在其中激活,并根据我们对 iOS 的配置方式交替使用亮模式.
可以从“控制中心”和“设置”>“显示和亮度”启用暗模式。 正是在本节中,您可以将其配置为在日落时自动激活或设置自定义时间表。 这样您就可以继续享受灯光模式,并在白天和黑夜的特定时间让它与黑暗交替。
动画
你肯定没有注意到,因为它很常见,但系统有几个动画。 例如,当你关闭一个应用程序时,它会向中心移动,越来越小,直到消失。 这些类型的动画不支持自定义。 也就是说,你会 找不到其他效果 .
然而,这正是问题的关键所在,他们 可以通过以下方式停用 转到设置>辅助功能>移动,然后单击“减少移动”。 如果您还有 iPhone 13 Pro 或 13 Pro Max,则可以将刷新率限制为 60 Hz,而不是 120 Hz。 但是,这些设置最终会减损系统的“优雅”,并使其在使用中感到陌生。
电池百分比
能够在屏幕顶部的电池图标旁边看到 iPhone 电池的剩余百分比,这是非常有用的,默认情况下没有配置。 当然, 它仅在某些 iPhone 上可用 ,更具体地说是那些有主页按钮的(iPhone 8 及更早版本,包括“SE”)。
如果您有其中一部 iPhone,您只需转到设置 > 电池并激活相应的选项即可查看百分比。 在 iPhone X 及更高版本上,当您访问控制中心时,您将不得不接受这个指示。
文字种类
在观看内容时,并非所有人都有相同的偏好,就像我们没有相同的视觉能力一样。 您可能希望看到更大的 iPhone 文本,即使适合的内容更少。 或者可能正好相反,您希望文本尺寸非常小,以便屏幕上有更多内容。
你想要它,通过转到设置>屏幕和亮度> 字体大小 您可以通过直观的栏对其进行调节。 系统和原生 Apple 应用程序都将立即适应它,以及支持这些设置的其他应用程序。 当然,还有其他必须在他们自己的设置中进行配置。
虽然 你不能改变字体 ,也就是字体,你可以做出来 无所畏惧 . 为此,您还可以转到上述设置面板>屏幕和亮度,也可以从设置>辅助功能>屏幕和文本大小访问此选项。
按钮亮点
无需离开我们在上一点中提到的面板(辅助功能 > 屏幕和文本大小),您可以配置一个非常有趣的选项,例如突出显示按钮。 更具体地说,激活“ 按钮轮廓 “ 选项。 这将使后退按钮等加下划线,使它们更加明显。
在这里您还可以更改其他方面,例如选项按钮是否包含“I”和“O”符号作为参考它们在最纯粹的配电盘样式中是打开还是关闭。
辅助触摸
我们不会离开辅助功能面板,因为在这种情况下,您必须转到“触摸”并激活辅助触摸。 这是一个 虚拟按钮 这将始终在您的屏幕上,因此您可以访问各种选项:从返回主屏幕到能够直接访问以截取屏幕截图或打开某些应用程序。
需要注意的是,在上述设置面板中,您可以为其配置所有操作,最多可以选择 8 个操作,甚至 添加自己的手势 执行这些操作。 按钮本身虽然是透明的,但始终存在并且可能很烦人,但您可以轻松地将其移动到屏幕上的任何位置。
Ten articles before and after
如何在互联网上只与家人或朋友分享视频 | Telgram.cn
Wi-Fi通话,需要什么,有什么优势 | Telgram.cn
必备的 Chrome 扩展程序以提高可访问性 | Telgram.cn
如果 Facebook 关闭,我们会有哪些选择? | Telgram.cn
为什么会出现转发标签以及如何在 WhatsApp 中避免它 | Telgram.cn
在 WhatsApp 上说晚安的最佳短语和图片 | Telgram.cn
MIUI 12 和 MIUI 13 的最大区别 | Telgram.cn